
Ci sono volte che si desideri aggiungere colore a un'immagine per ripristinare il colore di un'immagine sbiadita o aggiungere colore a un'immagine in bianco e nero. Questa fotografia originale dal 1974 è stata stampata su carta un caldo tono seppia, Agfa Portiga rapida. L'immagine è stata digitalizzata come una foto in bianco e nero così il tono seppia è stato perso e l'immagine non ha lo stesso tono caldo come l'originale. Questo modello ha avuto bella occhi azzurri che erano, naturalmente, non presente nell'originale. Ho pensato mentre ero in esso, dovrei provare a catturare il suo vero occhio colore nell'immagine tonalità seppia.
Istruzioni
1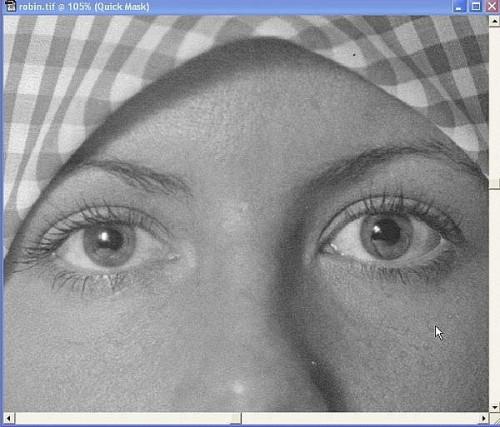
Aprire l'immagine in Adobe Photoshop. Chane il "Mode" per CMYK poiché questa immagine verrà stampata per simulare l'originale. Al fine di impedire che i suoi occhi diventare seppia, quando registriamo il colore è necessario creare una maschera in un livello separato. Ingrandire l'immagine, così sarà più facile dipingere la maschera.
2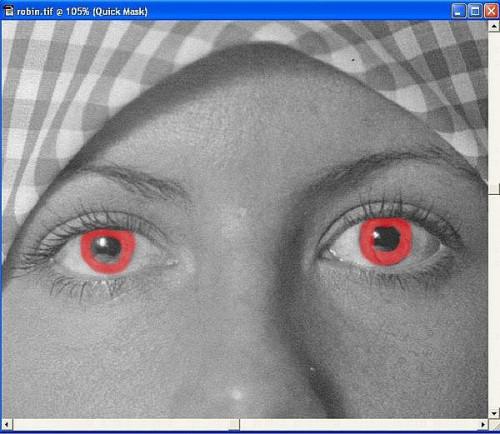
Una volta sono ingrandite l'area di lavoro premere il tasto "Q" per entrare in modalità maschera veloce. Selezionare lo strumento "Pennello" e selezionate un pennello circolare che vi permetterà di dipingere facilmente l'occhio. Notare che non abbiamo incluso la pupilla dell'occhio, solo la parte dell'occhio che contiene il colore. Quando hai finito, hit "Q" per uscire dalla modalità maschera veloce e noterete l'occhio è circondato da una linea tratteggiata. Questa è l'area che sarà mascherato.
3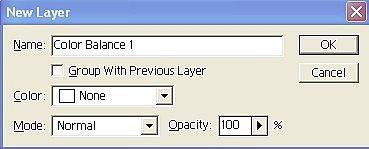
"Selezione", fare clic su "Salva selezione", che farà apparire la finestra di dialogo nuovo livello, permettendo di salvare il layer e regolare l'opacità se necessario.
4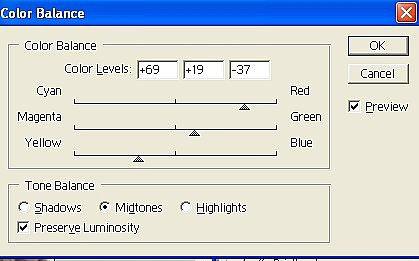
Dopo aver salvato il layer, selezionare "Livello/nuovo livello di regolazione" e bilanciamento del colore. Verrà aperta la tavolozza «Bilanciamento del colore». Abbiamo selezionato dei mezzitoni, poiché la maggioranza dei toni in questa immagine sono mezzitoni. Trascinate i cursori CMYK e si vedrà il colore cambiare nella vostra immagine. In primo luogo abbiamo regolato i cursori per darci il colore degli occhi blu.
5
L'immagine ora ha toni seppia originali dell'originale. Notare che le modifiche sono principalmente nei mezzitoni, il valore che abbiamo selezionato. I punti salienti rimangono ancora bianchi. È possibile notare che alcuni del quarto tono evidenzia nell'occhio hanno raccolto alcune delle tonalità seppia. Questo può essere corretto mediante la creazione di un'altra maschera e i punti salienti di bilanciamento colore.
Consigli & Avvertenze
- Modificare la dimensione del pennello di vernice mentre la pittura la maschera. Utilizzare un pennello più grande per le grandi linee e più piccoli pennelli per i dettagli.
- Utilizzare l'opzione di sfumatura per la maschera si fondono con oggetti adiacenti o lo sfondo.
- Lavorare sempre con una copia della tua immagine per mantenere il vostro archivio di immagine originale.