
Una tavoletta grafica Wacom è un dispositivo elettronico, costituito da una piastra con uno stilo, che consente all'utente di simulare gli effetti di disegno, pittura e colorare un'immagine digitale in combinazione con software di editing digitale come Photoshop, Paint Shop Pro e Gimp. Lo stilo sensibile alla pressione può imitare tradizionale arte e media. Linee a matita, pennellate, aerografia e altre tecniche possono essere replicati in modo convincente in immagini alterate anche come in nuove creazioni. Questo tutorial, utilizzando Photoshop, descrive il metodo di forme di ombreggiatura di un'immagine digitale con il tablet.
Istruzioni
1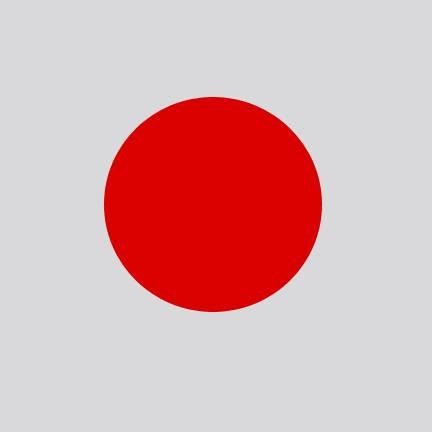
Aprire Photoshop e creare un nuovo documento. Create un nuovo livello sopra lo sfondo. Disegnare un cerchio pieno di qualsiasi colore con lo strumento "Ellisse". Scegliere una tonalità del colore che è a metà strada tra chiaro e scuro. Il cerchio è la forma di base a cui si applica l'ombreggiatura in questo esercizio. L'ombreggiatura a trasformare l'aspetto del cerchio piatto in una sfera dimensionale.
2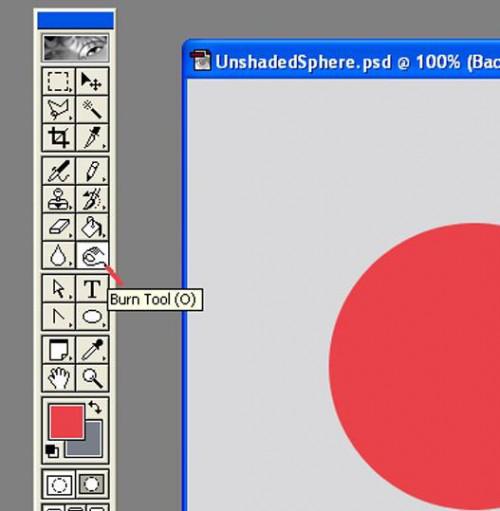
Selezionare lo strumento "Brucia" dalla casella degli strumenti. (L'icona è a forma di mano che è afferrare qualcosa tra il pollice e indice.) Lo strumento "Brucia" scurirà uniformemente il colore per rappresentare ombra sul form.
3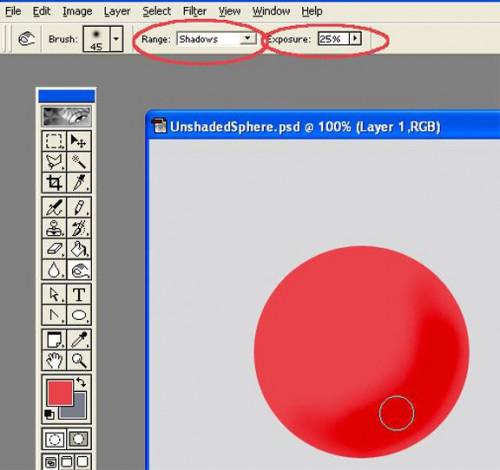
Impostare l'impostazione di "Range" per lo strumento "Brucia" a "Shadows" facendo clic sulla piccola freccia a sinistra della casella. L'impostazione "Shadows" apparirà nel menu a discesa. Impostare l'esposizione al 25 per cento digitando i numeri nella casella a destra, utilizzando il cursore che appare quando si fa clic sulla freccia a destra.
Usare lo stilo sulla tavoletta per ombreggiare dolcemente il basso a destra del cerchio. Utilizzare una leggera pressione sullo stilo e passatelo a forma di arco di rappresentare la superficie ombreggiata della sfera. Iniziare con un leggero tocco all'inizio del tratto, aumentare la pressione a metà corsa e facilità fino verso la fine del tratto. Si noterà che la penna e una tavoletta rispondere per rendere un buon gradiente di ombreggiatura sul form. Costruire l'ombra applicando una sequenza di tratti simili finché non siete soddisfatti con il contorno e l'oscurità della zona ombreggiata.
4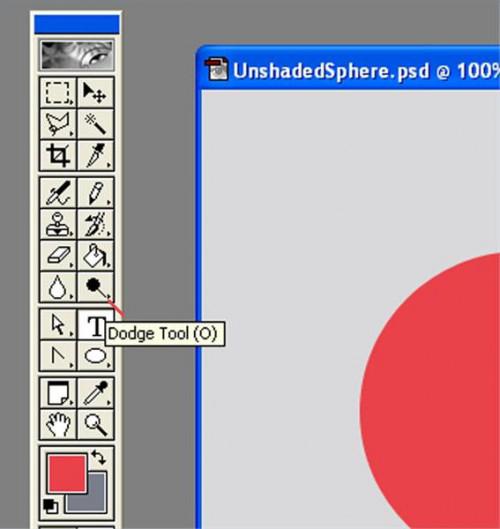
Selezionare il "Dodge" strumento form della casella degli strumenti. (Sua icona assomiglia a una soffice palla nera su un bastone). Lo strumento "Schivare" schiarisce l'area di colore per rappresentare evidenziando sul form.
5
Impostare il "Range" a "Highlights" cliccando la piccola freccia a sinistra della casella. L'impostazione "Highlights" apparirà nel menu a discesa. Impostare l'esposizione al 25 per cento digitando i numeri nella casella a destra, oppure utilizzando il dispositivo di scorrimento che viene visualizzato quando si fa clic sulla freccia a destra.
Usare lo stilo sulla tavoletta per alleggerire morbidamente medio alto a sinistra del cerchio. Usate una leggera pressione sullo stilo con tratti ellittiche per rappresentare la superficie evidenziata della sfera. Iniziare con un leggero tocco all'inizio del tratto, aumentare la pressione a metà corsa e facilità fino verso la fine del tratto. Si noterà che la penna e una tavoletta rispondere per rendere un buon gradiente di evidenziazione sul form. Costruire il clou applicando una sequenza di tratti simili finché non siete soddisfatti con il contorno e la leggerezza dell'area ombreggiata.
6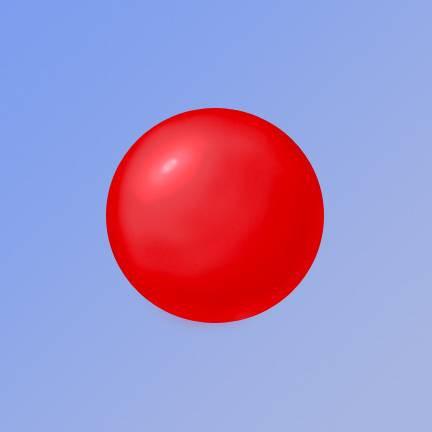
Finire la sfera ritornando allo strumento "Burn" e senza intoppi oscuramento al bordo della sfera intorno al cerchio intero per rappresentare la superficie della sfera, come le curve dal visualizzatore. Questo conclude l'esercizio. Per migliorare ulteriormente le tue abilità, sperimentare utilizzando la tecnica su altre forme geometriche e organiche.
Consigli & Avvertenze
- Gli stessi effetti è possibile utilizzare Paint Shop Pro e Gimp. Gli strumenti e le impostazioni sono molto simili.