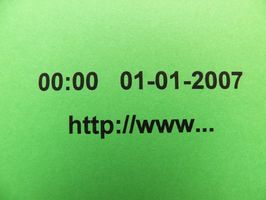
Visual Basic 6.0 include un numero di opzioni di formattazione che consentono all'utente di visualizzare e stampare le date in diversi modi. Utilizzando pochi semplici controlli di Visual Basic e istruzioni condizionali, è possibile creare un piccolo programma che illustrerà questi metodi. In questo esempio corrente inizia con data odierna e consente di visualizzare diversi formati per la stessa data. Utilizzare le istruzioni di formattazione per inserire desiderati modi per visualizzare una data all'interno di qualsiasi programma che si scrive.
Istruzioni
1
Creare un nuovo progetto di Visual Basic (VB), utilizzando il modello di "EXE Standard" disponibile quando si fa clic su "File" e poi "Nuovo progetto" in VB. fare clic su "File" e poi "Salva progetto come." Salvare il modulo come "ConvertDate" e il progetto come "Data di convertire".
2
Fare doppio clic sul \"ListBox\" controllo nella casella degli strumenti a sinistra dello schermo per aggiungerlo al form. Nell'elenco "Proprietà" sulla destra dello schermo, impostare il modulo \"Height\" proprietà a 2600 e il \"Width\" a 4500. Trascinare il \"ListBox\" sul lato sinistro della maschera e impostare la \"Height\" e \"Width\" Proprietà 1425 e 4725. Aggiungere tre \"Labels\" per il modulo facendo doppio clic sulla grande lettera "A" nella casella degli strumenti tre volte. Organizzare le etichette così che \"Label3\" è l'elemento più in alto sul form. Mettere \"Label1\" e \"Label2\" in una riga sotto il controllo ListBox. Impostare il \"Height\" e \"Width\" proprietà di \"Label1\" a 500 e 1800. Impostare il \"Height\" e \"Width\" di \"Label2\" a 800 e 3250. Deselezionare le didascalie dei \"Label1\" e \"Label2\" nella loro sezione "Proprietà", quindi sono in bianco.
3
Fare clic su "Visualizza" e quindi "Codice" nel livello superiore menu di Visual Basic. Digitare il seguente codice esattamente come appare.
Option Explicit
Private Sub Form_Load)
Label3.Caption= "Evidenziare il formato desiderato per visualizzarlo."
Label1. Caption = \"Today è \" & Format (ora, \"m/d/yyyy\")
Label2.Visible = True
List1.AddItem \"Full Date\"
List1.AddItem \"Abbreviated Date\"
List1.AddItem \"Day/Month\"
List1.AddItem \"Month/Year\"
List1.AddItem \"Month data, anno (giorno della settimana) \"
List1.AddItem \"Abbreviated data plus giorno, settimana e quarto dell'anno"
End Sub
4
Digitare le seguenti righe di codice di sotto di quelli nel passaggio 3:
Private Sub List1_Click()
Selezionare il caso List1.ListIndex
Caso \"0\"
Label2. Caption = Format (ora, \"dddd,mmmm dd, yyyy\")
Caso \"1\"
Label2. Caption = Format (ora, \"m/d/yy\")
Caso \"2\"
Label2. Caption = Format (ora, \"d-mmmm\")
Caso \"3\"
Label2. Caption = Format (ora, \"mmmm-yy\")
Caso \"4\"
Label2. Caption = Format (ora, \"mmm dd, yyyy (dddd) \")
Caso \"5\"
Label2. Caption = Format (ora, \"mm/dd/yy (\d\a\y=y \w\e\e\k=ww \q\u\a\r\t\e\r=q)\")
End Select.
End Sub
5
Premere "F5" per eseguire il programma. Se non ci sono problemi, è possibile scegliere "File" e poi "Fare convertire Date.exe" per creare una versione eseguibile. Se qualcosa non appare corretto, quindi premere "F8" al passaggio attraverso le righe di codice e isolare dove un errore di battitura può avere inserito le righe di codice. Esaminando le istruzioni formato nel passaggio 4, capirete come conversioni di data sono gestite in Visual Basic.
Consigli & Avvertenze
- Aggiungendo formati ora come elencato nel secondo riferimento è possibile aggiungere opzioni di formattazione del tempo al tuo codice.
- Sostituire un \"InputBox\" per \"Label1\" per consentire all'utente di scegliere una data specifica per la formattazione.
- L'uso di virgolette e abbreviazioni di tipo data nel passaggio 4 sono critici. Qualsiasi piccolo errore getterà fuori i risultati.