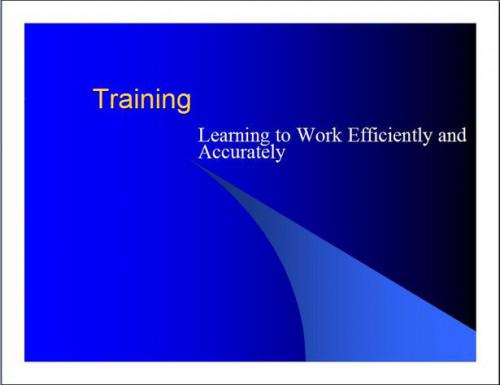
Una delle caratteristiche più impressionanti di Microsoft PowerPoint è la capacità di animare un'intera presentazione. Tuttavia, molti PowerPoint nuovi utenti potrebbero non rendersi conto che l'animazione può essere applicata a singole diapositive, permettendo all'utente di passare le animazioni tipi da una diapositiva a altra, e persino contenuti in una diapositiva possono essere animati. Imparare a utilizzare l'animazione può rendere più interessante qualsiasi presentazione di PowerPoint.
Schemi di animazione
PowerPoint offre diversi schemi di animazione incorporata che possono essere applicati a un'intera presentazione o solo le diapositive selezionate. Utilizzando una combinazione di animazioni, ognuna le diapositive di PowerPoint verranno visualizzato con lo stesso tipo di animazione, dando alla presentazione un aspetto coerenza, lucidato e professionale.
Per applicare una combinazione di animazioni alle diapositive selezionate in una presentazione di PowerPoint, aprire o creare la presentazione di diapositive prima. In PowerPoint 2003 o versioni precedenti, vai al menu "Slide Show" e clicca su "Schemi di animazione". Nel riquadro "Slide Design" a destra si aprirà un elenco di schemi disponibili. Fare clic sul nome di una combinazione di animazioni e PowerPoint animeranno la diapositiva corrente nella finestra principale come anteprima. Dopo aver selezionato lo schema che si desidera utilizzare, tenere premuto il tasto "Ctrl" e fare clic su ogni diapositiva che si desidera animare nel riquadro "Diapositive" sulla sinistra e quindi fare clic su schema di animazione da applicare. Se si desidera applicare la combinazione di animazione per l'intera presentazione, fare clic sul pulsante "Applica a tutte le diapositive" invece.
Se si utilizza PowerPoint 2007, passare alla scheda "Animazioni" della barra multifunzione. Visualizzare in anteprima una combinazione di animazioni selezionandolo e facendo clic su "Anteprima" sul lato destro della barra multifunzione. Dopo aver selezionato lo schema che si desidera utilizzare, tenere premuto il tasto "Ctrl" e fare clic su ogni diapositiva che si desidera animare e quindi fare clic su schema di animazione da applicare. Se si desidera applicare la combinazione di animazione per l'intera presentazione, fare clic su "Applica a tutti" sul lato destro della scheda della barra multifunzione "Animazioni".
Animazione personalizzata
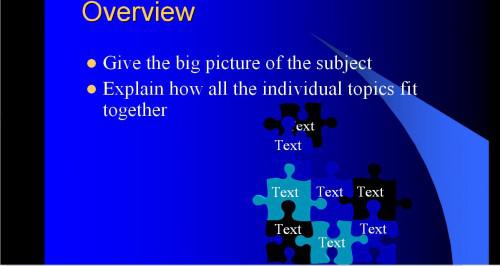
Un altro modo per utilizzare l'animazione in una presentazione di PowerPoint è di animare grafica, tabelle, testo o altro contenuto in una diapositiva. Selezionare il contenuto che si desidera aggiungere un'animazione a facendo clic sul bordo dell'immagine o un altro elemento.
In PowerPoint 2003, andare al menu "Slide Show" e selezionare "Animazione personalizzata". Fare clic sulla freccia a discesa "Aggiungi effetto". In PowerPoint 2007, passare alla scheda della barra multifunzione "Animazioni" e selezionare "Custom Animations."
Scegliere "Entrata" e selezionare un tipo di animazione, se si desidera che l'oggetto verrà visualizzato sulla diapositiva dopo la diapositiva viene visualizzata. Selezione di un tipo di animazione "Enfasi" animerà un oggetto già presente quando viene visualizzata la diapositiva. Se si desidera utilizzare un'animazione per spostare un oggetto esterno della diapositiva, selezionare un tipo di animazione "Exit". Selezionare un'animazione "Tracciato di movimento" e l'oggetto si sposterà nel percorso selezionato dall'elenco. Si può anche selezionare "Disegna percorso personalizzato" nell'elenco "Tracciato di movimento" e disegnare una linea per l'oggetto da seguire sulla diapositiva.
Dopo aggiungere animazione a diapositive o un oggetto in una diapositiva, potete vedere in anteprima la presentazione di PowerPoint selezionando "Visualizza presentazione" dal menu "Slide Show" in PowerPoint 2003, facendo clic su "Dall'inizio" nella scheda della barra multifunzione di PowerPoint 2007 "Slide Show", o premendo il tasto "F5" sulla tastiera. Assicurarsi di salvare la presentazione prima di chiuderla.