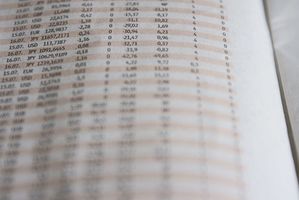
Complesse formule in Microsoft Excel spesso coinvolgono le cellule che sono separate da molte righe, colonne o pagine pari. È possibile immettere nella cella ID dalla memoria, ma un processo più efficiente che riduce gli errori è quello di scegliere le celle utilizzando il puntatore del mouse. Questo metodo è efficace per selezionare singole celle, nonché delineare intervalli di celle.
Puntando a singole celle
Selezionare singole celle per l'utilizzo in una formula utilizzando il puntatore del mouse in combinazione con il tasto Ctrl. Applicando il tasto Ctrl dice Excel che si desidera selezionare più celle non adiacenti uno a altro. Ad esempio, è possibile selezionare tre celle (A1, B3, E3) da sommare. Nella cella dove si desidera che la somma venga visualizzato, selezionare SUM () dalla barra multifunzione Formula. Fare clic sul puntatore del mouse sulla cella A1 e vedrete che immesso ID di cella nella formula. Tenere premuto il tasto Ctrl e fare clic su B3 ed E3. La formula si espanderà per includere l'elenco delimitato da virgole delle celle a cui si è già stato fatto e sommarli tra loro. Questo metodo funziona per le celle su un foglio singolo o su più fogli.
Puntando a un intervallo di celle
Molte operazioni di Excel utilizzano intervalli di celle, ed è possibile selezionarle puntando. Scegliendo una gamma è fatto in un paio di modi diversi. Il modo più semplice è quello di scegliere la prima cella e, senza rilasciare il pulsante del mouse, trascinare il puntatore fino alla fine dell'intervallo. La stessa attività può essere compiuta facendo clic sulla prima cella nell'intervallo, premendo il tasto MAIUSC e facendo clic nell'ultima cella. La formula Average (), ad esempio, è spesso utilizzata per calcolare la media di una riga o una colonna di dati. Fare clic in una cella dove la media dovrebbe apparire e selezionare Average () dalla barra multifunzione Formula. Punto a tutti i valori di cui calcolare la media solo come descritto per inserire tale intervallo nella formula.
Puntando a combinazioni di singole celle e intervalli
È possibile per voi di utilizzare entrambe le possibilità e gamma di metodi di puntamento in tandem per combinare singole celle e intervalli. Tornando all'esempio Average (), vediamo che non è necessario che tutti i valori in un unico intervallo. Si seleziona un intervallo di valori in singole celle A1, B3 ed E3 per essere mediati combinando l'operazione del punto di trascinamento e il puntamento di Ctrl-clic e cellule H3 H6. La formula risultante viene visualizzato come = AVERAGE(H3:H6,A1,B3,E3).