Adobe Illustrator è un programma potente che potrebbe sembrare mistificante e complicato per i principianti e a volte anche per gli utenti intermedi. Più si utilizza, potrai diventare più confortevole con le sue funzionalità e caratteristiche. Questi suggerimenti vi aiuterà a imparare a lavorare più velocemente e di esplorare alcune delle cose interessanti che potete fare in Illustrator. Scoprirai presto che non è come complicato come sembra.
Pianificazione
Designer professionisti non sempre funzionano sul computer. Prima di iniziare a disegnare in Illustrator, prendete una penna o una matita e disegnare le vostre idee. Non abbiate paura di disegnare o scrivere quello che si vuole realizzare. Questo è un passo cruciale per assicurarsi che si può giocare con nuove idee prima di impantanarsi nel processo tecnico di utilizzo del programma. Una volta che avete alcuni schizzi, sarà meglio preparati per imparare nuovi trucchi di Illustrator per realizzare i tuoi obiettivi di progettazione.
CMYK per la stampa
Prima di iniziare un disegno, considera il suo utilizzo. Sarà su un sito Web o stampato in alta risoluzione su carta lucida? Scopo del progetto colpisce non solo le dimensioni e la risoluzione di progettazione ma anche la combinazione di colori. Quando si progetta per la stampa, è possibile utilizzare colori CMYK che sono ottimizzati per gli inchiostri che utilizzerà una stampante.
RGB per il Web
Durante la progettazione per il Web, utilizzare colori RGB ottimizzati per essere visto sullo schermo. Illustrator fornisce diverse librerie e permette di passare facilmente tra gli spazi di due di colore di CMYK o RGB. Per modificare un singolo colore, selezionarlo, andare al menu colore e selezionare le opzioni di menu. Da lì, si può facilmente cambiare nello spazio di colore che avete bisogno. Per regolare l'intero documento, andare al menu File e selezionare "Modalità di colore del documento" nella parte inferiore del menu.
Scelte rapide da tastiera
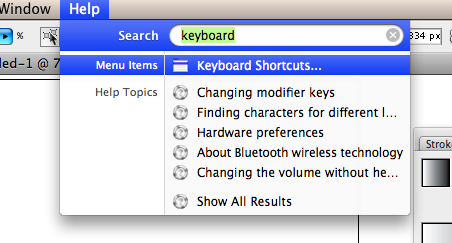
Adobe rende facile utilizzare la tastiera per spostarsi tra strumenti, menu e opzioni. Ecco alcune delle più utili scorciatoie barra degli strumenti:
V---strumento di selezione (freccia nera)
A---strumento di selezione diretta (freccia bianca)
T---strumento di tipo
P---strumento penna
Maiusc-C---strumento Converti punto di ancoraggio
M---rettangolo / strumento poligono
R---strumento ruota
C---strumento forbici
Esistono molte altre scorciatoie. Passa il mouse sulla freccia sopra la barra degli strumenti o accedere a un elenco dal menu aiuto.
Modelli e campioni
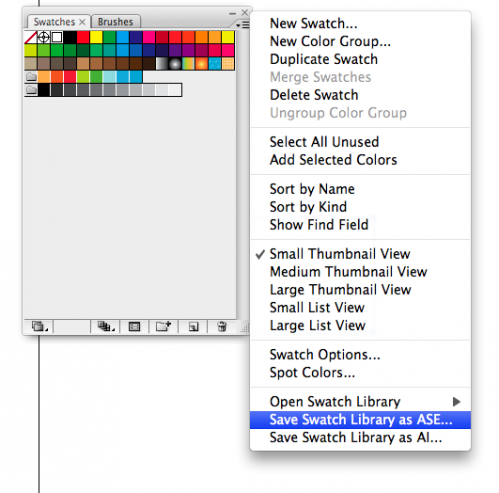
Illustrator è dotato di una vasta gamma di stili grafici, campioni e modelli. È inoltre possibile creare il proprio. Disegnare una piccola piazza con un campione di che cosa si desidera che il nuovo modello di essere. Selezionare tutti gli elementi che si desidera nel modello e trascinate la barra degli strumenti di swatch. Allora si può fare qualsiasi nuova forma e applicare il nuovo modello ad esso. Automaticamente sarà ripetuta, ovvero che è possibile creare strisce, forme ripetute o qualcosa che ti piace. Se ci sono macchie bianche, zoom in e guardare il vostro modello si chiuda per assicurarsi che tutta la linea di elementi fino ai bordi.
I tipi di carattere
Forme di testo e vettoriali sono costruiti in modo diverso, ma questo non significa che non è possibile regolare la forma del tipo che si sta utilizzando. Per rendere il testo in tracciati, attenersi alla seguente procedura:
Premere T per lo strumento testo e digitare le parole che si desidera utilizzare
Premere V per utilizzare lo strumento selezione
Nel menu tipo, scegliete Crea profili
Utilizzare lo strumento selezione diretta per spostare i percorsi e fare qualcosa di nuovo
* Per rendere font completi dalle vostre immagini, allora avrai bisogno di un programma separato come Font Forge, che consente di importare le forme.
Testo su un tracciato
Uno dei più divertenti caratteristiche in Illustrator è il tipo in uno strumento di percorso. Per allineare un testo con una forma anziché su una linea retta, in primo luogo creare un tracciato con lo strumento penna. Cliccare e tenere premuto lo strumento fino a quando il menu si avvicina. Selezionare il tipo su uno strumento di percorso e fare clic sul percorso. Quindi è possibile digitare qualsiasi cosa che si desidera nella nuova forma.
Liste di Swatch
Se ci sono alcuni colori che si utilizzano tutto il tempo, si può fare un elenco di campioni. Ciò è particolarmente utile se si sta muovendo tra Illustrator e Photoshop o se si sta progettando un logo o altri oggetti per cui i colori devono essere esatti e usato ripetutamente.
Per salvare le liste di swatch, andare per l'elenco di campioni, fare clic sulla barra dei menu e selezionare "Salva libreria di campioni come ASE." Prendere nota di dove hai salvato l'elenco. Si può tornare indietro da qualsiasi nuovo documento o da un altro programma e caricare i vostri campioni proprio come si sarebbero caricare i campioni nella libreria di campioni di Illustrator.
Regolare le impostazioni
Prima di disegnare o modificare una forma, è possibile regolare le impostazioni per creare esattamente che cosa avete in mente. Selezionare uno strumento facendo doppio clic sull'icona, quindi fare doppio clic sull'icona nuovo per accedere a un menu con le sue impostazioni. Ad esempio, per spostare o copiare un oggetto, seleziona l'oggetto e fare doppio clic sulla freccia nera nella barra dei menu. Una finestra di dialogo pop-up, ed è possibile specificare la dimensione e la posizione, la rotazione, del nuovo oggetto. Fare clic su "OK" per spostare l'oggetto esistente o "Copia" per rendere una copia secondo i parametri specificati.
Scorciatoie di strumento penna
Lo strumento penna confonde un sacco di utenti di Illustrator, soprattutto il processo di modifica percorsi. Ma è possibile modificare i percorsi in modo facile e veloce con questi utili scelte rapide. Con lo strumento penna selezionato, si possono effettuare le seguenti operazioni:
Eliminare un punto di ancoraggio passando il mouse su di esso con lo strumento penna. Fare clic sul punto e verrà eliminato.
Aggiungere un punto di ancoraggio in bilico su qualsiasi segmento di linea e facendo clic su cui si desidera il punto di essere.
Spostare un punto o regolare una maniglia tenendo premuto il tasto comando (Apple aperto) per cambiare lo strumento selezione diretta (freccia bianca). Con questa opzione, è possibile trascinare e rilasciare le maniglie o i punti per nuove forme e posizioni.
Continuare a disegnare un tracciato esistente facendo clic sul punto finale e trascinando per creare una nuova maniglia
* Per convertire le maniglie di un punto di ancoraggio, tenete premuto il tasto opzione per accedere allo strumento Converti punto di ancoraggio