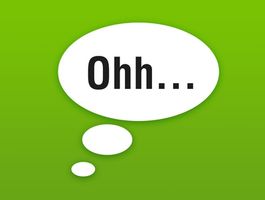
Un modo per aggiungere un tocco spiritoso alle immagini è aggiungendo una bolla di didascalia. Altrimenti noto come parola o pensiero palloncini o bolle di discorso, la bolla di didascalia è ricorda i palloncini di pensiero classico che comparve nei fumetti per più di un secolo. È possibile aggiungere bolle semplice didascalia alla foto essere sia usando foto software di editing come Adobe Photoshop o utilizzando uno strumento online come Super zoppo.
Istruzioni
Usando Photoshop
1
Selezionare lo strumento"selezione ellittica" per creare una bolla per il vostro testo. Utilizzare lo strumento per trascinare fuori il pallone per la dimensione desiderata.
2
Fare clic sulla casella "Aggiungi alla selezione" prima di scegliere lo "strumento lazo poligonale" che verrà utilizzato per creare il cono che indicherà la direzione da cui proviene il tuo testo. Quando il cono è chiuso, deve essere collegato al palloncino.
3
Utilizzare il "Paint Bucket Tool" per riempire l'oggetto selezionando il bianco come colore per il primo piano del tuo palloncino di didascalia.
4
Scegliere lo strumento"testo orizzontale" per riempire il palloncino con il testo che si desidera utilizzare nella didascalia.
Usando Lame Super
5
Lancio del sito Super zoppo (www.superlame.com) e selezionare il pulsante "Inizia qui".
6
Fare clic su "Carica immagine", che vi permetterà di selezionare un'immagine che viene salvata sul tuo computer. Una volta trovata l'immagine che si desidera utilizzare, fare clic su "Apri".
7
Manipolare la forma del tuo palloncino facendo clic sul pulsante "Tipo il" all'interno del palloncino di didascalia. A questo punto, è possibile aggiungere testo, un cono per indicare la direzione proviene il tuo testo, modificare la dimensione e la forma dell'oggetto o l'aspetto del bordo e la dimensione e lo stile del tipo di carattere utilizzato nella tua didascalia cliccando sulle singole voci di menu forniti.
8
Facendo clic su Disattiva il palloncino verrà finirlo e consentono di passare a aggiunta di un effetto sonoro, se si sceglie di farlo.