Utilizzare il mouse e la tastiera da un Mac per controllare un Mac secondo sulla stessa rete.
Istruzioni
1
Si supponga per questo tutorial che Mac n. 1 è la macchina con la tastiera e il mouse che si utilizzerà per controllare gli altri Mac. Mac n. 2 è la macchina che sarà controllata da Mac n. 1.
Scarica il software di teletrasporto e decomprimerlo facendo doppio clic sul file. È possibile ottenere il software qui: http://www.abyssoft.com/software/teleport/
Aprire la cartella 'teleport' e fare doppio clic su 'teleport-prefPane' per installare l'applicazione. Ripetere questa operazione su entrambi i Mac.
2
Ora avrete un teleport pannello di preferenze di sistema su entrambi i Mac. Fare clic su 'Teleport' per selezionare il software.
3
Entrambi i Mac devono essere sulla stessa rete e hanno la casella di controllo 'Attiva teleport' check-nel 'teleport' preferenze di sistema.
4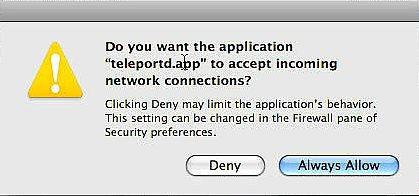
Entrambi i Mac inoltre necessaria l'autorizzazione di comunicare uno con l'altro. Come si fa dipende dalla versione di MacOS X che si sta utilizzando.
Il tigre, aprire Preferenze di sistema, fare clic su riquadro delle preferenze 'Condivisione' e quindi fare clic sulla scheda 'Firewall', fare clic sul pulsante 'Nuovo' e selezionare 'Altro' dal menù a tendina 'Port Name'. Nel campo 'Numero di porta TCP' tipo 44176-44177'. Digitare 'Teleport' nel campo di testo Descrizione e quindi fare clic su 'Ok'. Una volta fatto ciò, assicurarsi che la voce 'Teleport' è selezionata nel menu qui sotto dove vedete 'condivisione File personali.
Su Leopard, come presto come si controlla 'Attivare Teleport' verrà richiesto con una finestra che dice 'Vuoi l'applicazione "teleportd.app" per accettare le connessioni di rete in ingresso?' Rispondere 'Consenti sempre' in modo che è possibile controllare la macchina da un altro Mac.
5
Scegliere la casella di controllo 'Condividi questo Mac' per renderlo disponibile al teleport software su Mac #1 Mac #2. Potrebbe essere necessario attendere alcuni istanti prima che i Mac 'vedere' un l'altro sulla rete.
6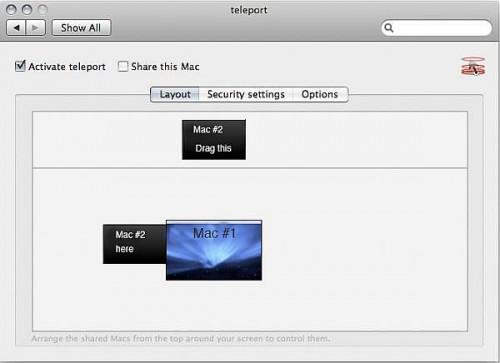
Il Mac n. 1, con il 'teleport' Preference Pane selezionato, fare clic sulla scheda 'Layout'. La finestra sotto le schede dovrebbe essere diviso in due metà. Si dovrebbe vedere una piccola icona che rappresenta il monitor del Mac #2 nella parte superiore della finestra. La casella in basso a metà rappresenta il monitor che hai sul Mac n. 1. Ci saranno più icone se hai più di un monitor. Fare clic e trascinare l'icona del monitor del Mac #2 e trascinarlo a sinistra dell'icona di monitor per Mac n. 1 (vedi schermata).
7
Ora apparirà sulle icone dei monitor del Mac n. 1 e Mac #2 fianco a fianco in basso a metà dello schermo. Chiudere preferenze di sistema.
8
A 'teleport' tra il tuo Mac, spostare il mouse a sinistra del vostro schermo su Mac n. 1. Mouse e tastiera di controllo dovrebbe passare a Mac #2. Ora avete il controllo del Mac #2 utilizzando la tastiera e il mouse Mac n. 1.
È possibile restituire al Mac #1 spostando il mouse a destra dello schermo sul Mac #2.
Consigli & Avvertenze
- Se il Mac non connettersi a un altro attraverso teleport ricontrollare le impostazioni del firewall e assicurarsi che sono entrambi sulla stessa rete
- È possibile posizionare i monitor condivisi, tuttavia si desidera
- È possibile trascinare e rilasciare i file tra il tuo Mac facendo clic e trascinando i file su un Mac al bordo dello schermo e farli cadere su altri Mac
- Utilizzare l'opzione 'Sincronizza pasteboard' nel menu 'teleport' nella parte superiore destra del tuo Mac per copiare testo da un Mac a altro
- È possibile utilizzare una scorciatoia da tastiera per attivare la commutazione tra Macs in 'Opzioni' scheda così hai solo 'teleport' quando viene premuto quel tasto
- Controllare il file 'readme' che viene fornito con il download di teletrasporto per ulteriori opzioni di configurazione e le istruzioni di rimozione
- È possibile disattivare il teletrasporto quando non lo utilizzi. Questo può essere fatto nella preferenza di sistema 'Teleport' così come il menu 'Teleport' nella parte superiore destra dello schermo
- Assicurarsi che consentire l'accesso solo per il tuo Mac