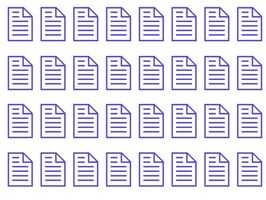
Un oggetto datalist include colonne correlate (campi) e righe (record) di informazioni. In un foglio di calcolo, database o documento di Word, è possibile creare un controllo datalist. Se il tuo datalist è stato creato in Excel, è possibile convertire in un documento Word abbastanza rapidamente. Se il tuo datalist è stato creato in un altro programma, è anche possibile utilizzare stampa unione di Word per convertire l'elenco. Una volta inserito il tuo datalist, semplicemente salvarlo in un formato di Word.
Istruzioni
Conversione di un Datalist di Excel
1
Aprire il controllo datalist in Microsoft Excel, quindi selezionare l'elenco.
2
Copia (clicca "Edit" e poi "copia") il vostro datalist, ridurre a icona Excel, quindi aprire un documento vuoto in Word.
3
Incolla (clicca "Edit" e poi "Incolla") l'elenco in Word e salvarlo (selezionare "File" e "Salva") come un file di Word.
Utilizzo di stampa unione per convertire il Datalist
4
Aprire un documento vuoto in Word, quindi fare clic su "Tabella", "Insert" e "Ping". Immettere il numero di colonne (campi) l'elenco di dati contiene e scegliere "1" per il numero di righe. Quindi premere "OK".
5
Selezionare "Strumenti", "Lettere e indirizzi" e "Stampa unione". Scegliere "Directory" per il tipo di documento, quindi fare clic su "Avanti".
6
Selezionare questa opzione per utilizzare il documento corrente, quindi premere "Avanti".
7
Scegliere di utilizzare un elenco esistente, quindi fare clic su "Sfoglia". Individuare il datalist che si desidera importare e fare doppio clic sul file di elenco di dati per caricarlo nella procedura guidata.
8
Prendere nota delle intestazioni di colonna nella finestra di dialogo "Destinatari stampa unione" e premere "OK". Fare clic su "successivo: Disponi elenco."
9
Posizionare il cursore nella prima colonna e tornare alla procedura guidata "Stampa unione". Selezionare "Altre voci", quindi fare doppio clic sul primo campo nell'elenco dati. Il campo verrà inserito nella prima cella. Fare clic su "Chiudi".
10
Premere il tasto "Tab" per passare alla seconda cella all'interno della tabella. Selezionare "Altre voci", quindi inserire il campo successivo in quella cella. Ancora una volta, premere "Chiudi", quindi ripetere questo passaggio finché non vengono aggiunti tutti i campi il controllo DataList.
11
Fare clic su "prossimo: visualizzare in anteprima la directory" e "successivo: completamento unione." Quindi fare clic su "Al nuovo documento..."
12
Fare clic su "OK" per unire tutti i record nella finestra di dialogo. Il datalist verrà inserito in un nuovo documento.
13
Vai alla prima riga della tabella, quindi fare clic su "Tabella", "Inserisci" e "Riga sopra." Digitare le intestazioni di colonna che si è preso nota nel passaggio 5, quindi salvare il file facendo clic su "File" e "Salva".