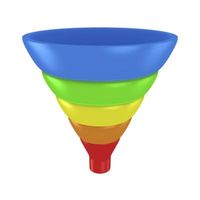
Quando si spiega il processo di vendita di prodotti o servizi, un imbuto di vendita può rivelarsi un'efficace rappresentazione visiva delle fasi da piombo alla transazione. Se si sceglie di creare un imbuto di vendita utilizzando Microsoft PowerPoint, è possibile facilmente incorporare in qualsiasi presentazione di diapositive. Inoltre, è possibile aggiungere effetti quali l'animazione e colori personalizzati. Fare un imbuto di vendita utilizzando un elemento grafico SmartArt o scaricare un modello e modificarlo per adattarlo alle vostre esigenze.
Istruzioni
Utilizzando le forme SmartArt
1
Selezionare la scheda "Inserisci" e clicca "SmartArt" nel gruppo illustrazioni. Selezionare "Relazione" nel riquadro sinistro. Fare clic sul grafico nella finestra Scegli un elemento grafico SmartArt "Imbuto" e fare clic su "OK". Un imbuto viene visualizzata sulla diapositiva.
2
Aggiungere testo all'imbuto. Cliccare su qualsiasi testo di esempio nell'immagine per aprire il riquadro di testo. Digitare il primo passo nel processo di vendita la prima riga di testo e seguire con i passaggi rimanenti nell'ordine. Per esempio, è possibile immettere "Obiettivi", "Porta", "Opportunità" e "Sales".
3
Modificare i colori dell'imbuto. Fare clic sull'imbuto per attivare la scheda di Strumenti SmartArt fare clic la scheda di "Design" fare clic "Cambia colori" nel gruppo stili SmartArt e scegliere i colori che si desidera utilizzare.
4
Modificare la struttura dell'imbuto. Nella scheda Progettazione in Strumenti SmartArt, fare clic sulla freccia a discesa di "Stili SmartArt" per visualizzare la galleria. Scegliere uno stile per visualizzare in anteprima come apparirà il tuo imbuto. Fare clic sullo stile che si desidera utilizzare.
5
Animare l'imbuto. Selezionare la scheda "Animazioni" scegliere l'animazione che si desidera utilizzare. Fare clic su "Opzioni effetto" e scegliere "Uno per uno." Fare clic su "Riquadro animazione" nel gruppo di animazione avanzata. Fare clic sul menu a discesa sulla prima forma nel riquadro animazione, fare clic su "Opzioni effetto" e applicare le opzioni che si desidera utilizzare, ad esempio la direzione in cui si desidera che la forma per spostare e la tempistica che si desidera utilizzare.
6
Salvare le modifiche prima di chiudere PowerPoint.
Utilizzando un modello
7
Selezionare la scheda "File" e fare clic su "Nuovo".
8
Digitare "piramide" nella casella di ricerca e premere "Invio".
9
Selezionare un modello che è possibile utilizzare come una vendita imbuto, come il "diagramma a piramide" o la "piramide di SmartArt Unfolding" e cliccare su "Download". Il modello si apre in una nuova finestra.
10
Personalizzare il modello come desiderato aggiungendo il proprio testo, cambiare i colori o stile e l'aggiunta di animazione. Alcuni modelli di fornire istruzioni specifiche, così li seguono, se disponibile.
11
Salvare le modifiche prima di chiudere PowerPoint.
Consigli & Avvertenze
- È possibile importare le diapositive in qualsiasi presentazione. Fare clic su "Nuova diapositiva" elenco a discesa, selezionare "Riutilizza diapositive" e individuare il file di PowerPoint salvato. Fare clic sulla diapositiva per inserirlo e trascinarlo nella posizione corretta nel riquadro diapositive.