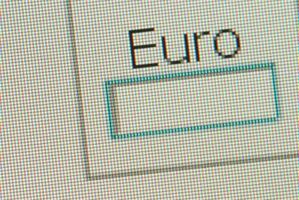
Combinare la potenza di recupero delle informazioni di una query con l'usabilità in un modulo nel database di Microsoft Access. È possibile creare una maschera che è basata su una tabella o una query. Le query consentono di fare riferimento a più tabelle, riepilogare i dati e filtrare i record. Creazione di un modulo da una query fornisce un'interfaccia facile da usare per aggiungere, visualizzare e modificare i record. È possibile iniziare creando una nuova forma attraverso una creazione guidata maschera o la visualizzazione di progettazione.
Istruzioni
1
Selezionare la scheda "Crea" della barra multifunzione nella parte superiore della pagina e fare clic su una delle opzioni "Form" per creare un nuovo modulo. Scegliendo il pulsante "Creazione guidata maschera" ti guida attraverso il processo di creazione, dove "Form Design" e "Modulo vuoto" entrambi aprire un nuovo modulo in visualizzazione progettazione. Ogni opzione consente di controllare l'aspetto e l'organizzazione del modulo.
2
Selezionare la casella a discesa "Tabelle/query" del Form Wizard per scegliere l'origine record di una nuova forma, scorrendo verso il basso fino a visualizzare la query appropriata. Se si crea un modulo da visualizzazione progettazione, fare clic sul pulsante "Proprietà foglio" sulla barra multifunzione e selezionare "Modulo" dalla casella a discesa. Nella scheda "Dati", selezionare la query dalla casella "Origine Record".
3
Fare clic sul pulsante "Aggiungi campi esistenti" sulla barra multifunzione per aprire l'elenco dei campi disponibili dalla query. Fare doppio clic sui campi che si desidera visualizzare sul form. Fare clic sulla scheda "Arrange" della barra multifunzione e scegliere una delle opzioni tabella per organizzare i vostri campi.
4
Personalizza il form scegliendo caratteri, temi e oggetti aggiuntivi se necessario. Al termine, fare clic sulla scheda "Home" della barra multifunzione e premere il pulsante "Salva oggetto con nome..." e un nome descrittivo per il modulo di ingresso. Selezionare il pulsante "Visualizza" e premere "Visualizzazione maschera" per rivedere il modulo compilato.
Consigli & Avvertenze
- Prestare attenzione quando modificare la query sottostante, come apportare modifiche si rifletteranno nel modulo. Ad esempio, se si rimuove un campo "Numero di prodotto" dalla query, il modulo perderanno quel riferimento.