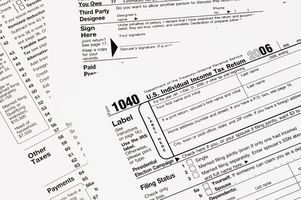
Adobe Acrobat Pro ti permette di creare diversi tipi di moduli PDF. Opzioni modulo PDF sono ampi e quasi illimitate. È possibile creare moduli per la distribuzione elettronica via email o Web che gli utenti possono compilare e inviare con Acrobat Reader. È possibile creare moduli progettati per fax e stampa che gli utenti possono compilare manualmente. Acrobat Pro può convertire file PDF esistenti, documenti Word o Excel e molti altri tipi di file a forme. È anche possibile acquisire moduli cartacei in Acrobat Pro. Tuttavia, lo strumento più semplice e più infallibile per la creazione e formattazione di moduli PDF è creazione guidata di Acrobat Pro maschera.
Istruzioni
Creazione di un modulo in Acrobat Pro
1
Fare clic su "Moduli" sulla barra dei menu in Acrobat Pro e scegliere "Creazione guidata maschera di avvio." Verrà visualizzata la finestra di dialogo Crea o modifica modulo. Questa scatola ha tre opzioni: "Un documento elettronico esistente" converte un documento esistente in un modulo PDF. "Una forma di carta" consente di acquisire una forma cartacea in Acrobat Pro. "Non esiste" consente di scegliere e formattare una forma da uno dei numerosi modelli di modulo Acrobat Pro. Le prime due opzioni molto probabilmente richiederà ulteriori editing e formattazione---è necessario saper utilizzare strumenti modulo di Acrobat Pro.
2
Fare clic sul pulsante radio "non esiste la forma" per selezionarlo. Fare clic sul pulsante "Avanti". Questo si apre Adobe LiveCycle Designer e viene visualizzata la finestra di dialogo nuovo modulo Assistant.
3
Fare clic sul pulsante radio "Basato su un modello" per selezionarlo e quindi fare clic sul pulsante "Avanti". Verrà visualizzato un elenco di modelli di modulo. Questa lista ha un modello per i più comuni tipi di modulo.
4
Selezionare un tipo di modulo nell'elenco. Il modulo viene visualizzato nel riquadro destro della finestra di dialogo. Fare clic sul pulsante "Avanti". Verrà visualizzata la sezione di nome della società del Form Wizard.
5
Digitare il nome della società nel campo "Nome azienda" e fare clic sul pulsante "Avanti". Verrà visualizzata la sezione di "Logo aziendale".
6
Fare clic sul pulsante "Sfoglia" per aprire la finestra Sfoglia per la finestra di dialogo File di immagine. Passare all'elemento grafico logo azienda, selezionarlo e fare clic sul pulsante "Aprire". Fare clic sul pulsante "Next" per passare alla schermata di indirizzo.
7
Digitare le informazioni relative all'indirizzo della vostra azienda negli appositi campi e fare clic sul pulsante "Avanti". Verrà visualizzata la sezione contatti.
8
Digitare informazioni telefono, fax e sito Web della vostra azienda negli appositi campi e fare clic sul pulsante "Finish". Il nuovo modulo viene aperto in LiveCycle Designer. È ora possibile modificare il form come desiderato. Ad esempio, per modificare le etichette dei campi modulo, selezionarli e digitare la nuova etichetta. Per modificare la formattazione del testo, quali font, colore e dimensione, selezionare il testo e apportare le modifiche nella barra degli strumenti.
9
Fare clic su "File" sulla barra dei menu e scegliere "Salva con nome" per salvare il nuovo modulo.
Consigli & Avvertenze
- Se si desidera apportare modifiche più avanzate in formato del modulo, ad esempio l'eliminazione o l'aggiunta di campi, check out il pannello "How To" sul lato superiore destro della finestra di LiveCycle Designer. Troverete le istruzioni per la maggior parte delle opzioni di formattazione.
- Se si desidera aggiungere elementi specifici per il vostro modulo, ad esempio caselle di controllo, menu a discesa sono elencati, o un'e-mail pulsante "Invia", è possibile trascinare e metterli nel modulo da "Object Library" sul lato inferiore destro della finestra di LiveCycle Designer.