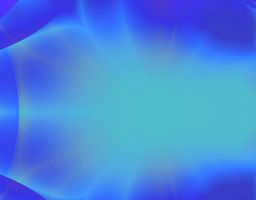
Microsoft PowerPoint viene fornito con gli stili di slide design professionale progettati per produrre presentazioni accattivanti. Se si desidera creare un look personalizzato e salvarlo in modo che il tuo look è coerente attraverso la presentazione, è possibile iniziare con una diapositiva master. Nella diapositiva master, è possibile cambiare font, sfondi, aggiungere ClipArt o altri elementi di design. Solo di salvare prima il tuo stile, in modo che diapositive successive manterranno gli elementi che si desidera.
Istruzioni
1
Avviare il computer. Fare clic su "Start", poi "Programmi" per individuare l'icona del programma "Microsoft PowerPoint" o il nome. In alternativa, fare clic sull'icona "Microsoft PowerPoint" dal dock per avviare il programma.
2
Individuare il menu "File" e selezionare "Nuovo" per creare una nuova presentazione.
3
Fare clic sulla scheda "Visualizza" nel gruppo "Presentazione visualizzazioni", quindi fare clic su "Schema diapositiva".
4
Posizionare gli elementi all'interno del master di avere gli elementi visualizzati su tutte le diapositive. Fare clic sull'anteprima di "Diapositiva" per visualizzare la diapositiva in modalità di modifica.
5
Aggiungere uno sfondo diapositiva selezionando "Format" e quindi "Background". Selezionare il drill-down freccia e fare clic su "Effetti di riempimento". Fare clic sulla scheda "Foto" e fare clic sul pulsante "Seleziona immagine" per individuare una foto sul disco rigido. Fare clic su "Inserisci", seguito da "OK," e quindi fare clic su "Applica".
6
Cambiare font cliccando sulla casella di testo che si desidera modificare in "Diapositiva". Selezionare "Formatta" e quindi "Font" e scegli le tue selezioni e digitare opzioni. Fare clic su "OK" una volta terminato con personalizzazione.
7
Spostare le caselle di testo facendo clic sul bordo della casella di testo che si desidera spostare e trascinando la casella nella nuova posizione. Ridimensionare le caselle di testo cliccando con il mouse su uno dei quadratini di ridimensionamento circolari, quindi trascinando o restringimento per aumentare o diminuire le dimensioni.
8
Aggiungere ClipArt a tuo padrone selezionando "Inserisci", poi "Picture" e infine, "Clip Art" per aprire il riquadro. Ricerca di ClipArt digitando parole di ricerca, quindi fare clic su "Go" per iniziare la ricerca su Internet. Quando si individua l'immagine ClipArt che si desidera utilizzare, fare clic sull'arte, poi ridimensionare e riposizionare come desiderato. Questa ClipArt verrà visualizzata nella stessa posizione su tutte le diapositive.
9
Salvare la diapositiva master selezionando "Salva" dal menu file e la presentazione di denominazione.
Consigli & Avvertenze
- Chiarire gli obiettivi prima creando innanzitutto una diapositiva master. Qualsiasi diapositiva che è creare avrà un aspetto simile lo schema diapositiva.
- Creare una diapositiva prima di iniziare a creare la presentazione, anziché dopo.
- Quando si apportano modifiche al look della presentazione, è possibile renderli sullo schema diapositiva.