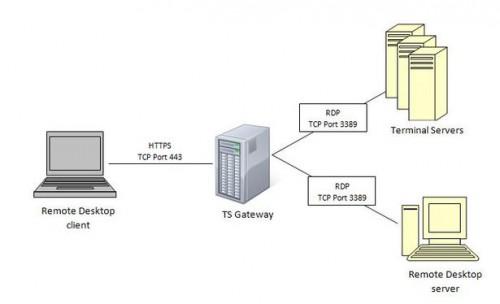
Desktop remoto è un'applicazione software che consente all'utente di accedere e controllare il proprio computer in remoto. Questo può essere un enorme impulso alla produttività per le aziende che desiderano consentire ai dipendenti di lavorare da casa o in viaggio. I tre componenti coinvolti in una connessione di Desktop remoto sono Client (il computer effettua la connessione), il Server (il computer che è controllato da un utente remoto) e il Gateway di servizi Terminal che funge da ponte per effettuare la connessione tra i due computer.
Istruzioni
Configurare il Gateway di servizi Terminal
1
Come mostrato nell'illustrazione, Remote Desktop client utilizzare HTTPS per collegarsi al gateway di servizi Terminal (TS). Di conseguenza, il gateway di Servizi terminal sarà necessario un certificato SSL---acquistato da un'autorità di certificazione pubblica (CA)---al fine di consentire la connessione HTTPS. Questo è lo stesso tipo di certificato utilizzato da qualsiasi server Web di commercio elettronico.
2
Login per il server che si desidera utilizzare come gateway di Servizi terminal. Devi essere loggato come amministratore.
3
Aprire Server Manager, fare clic con il pulsante destro su "Ruoli" e selezionare "Aggiungi ruolo". Inizierà la "installazione guidata di ruolo". Fare clic su "Avanti" nella prima pagina per iniziare.
4
Nella pagina Selezione ruoli Server, selezionare "Servizi Terminal" e fare clic su "Avanti". Nella pagina Servizi Terminal, fare clic su "Next" nuovamente.
5
Nella pagina servizi ruolo, selezionare "TS Gateway". Quando richiesto, fare clic su "Aggiungere servizi di ruolo necessari", quindi fare clic su "Avanti".
6
Selezionare il certificato SSL che è stato acquistato nella pagina certificato di autenticazione Server e fare clic su "Avanti".
7
Nella pagina Criteri di autorizzazione, scegliere "Ora", quindi fare clic su "Avanti".
8
Selezionare "Aggiungi" nella pagina gruppo di utenti di TS Gateway e quindi scegliere i gruppi di utenti che si desidera consentire di connettersi tramite il gateway di Servizi terminal. La configurazione ideale è quello di fare un nuovo gruppo di protezione di Active Directory per tutti gli utenti di Desktop remoto che si connettono alla rete da Internet. Aggiungere tutti gli utenti autorizzati a tale gruppo e quindi fare clic su "Avanti".
9
Creare un nome per i criteri di autorizzazione connessioni di servizi Terminal. Sarà necessario scegliere se si desidera consentire l'autenticazione tramite password, smart card o entrambi. Quindi fare clic su "Avanti".
10
Creare un nome per il criterio di autorizzazione risorse di servizi Terminal. Sarà necessario scegliere se si desidera consentire i computer Client di Desktop remoto per essere in grado di connettersi a tutti i computer sulla rete, o solo i computer in un gruppo specifico. Quindi fare clic su "Avanti".
11
Nella pagina di conferma, fare clic su "Installa". Una volta completata l'installazione, fare clic su "Chiudi" e scegliere "Sì" per riavviare il computer.
Configurare il Client di Desktop remoto
12
Al fine di connettersi al server di Desktop remoto sulla rete interna, il computer client deve essere configurato per connettersi all'indirizzo IP del gateway di Servizi terminal. Per iniziare, andare al menu "Start", poi scegliere "Accessori" e "Connessione Desktop remoto".
13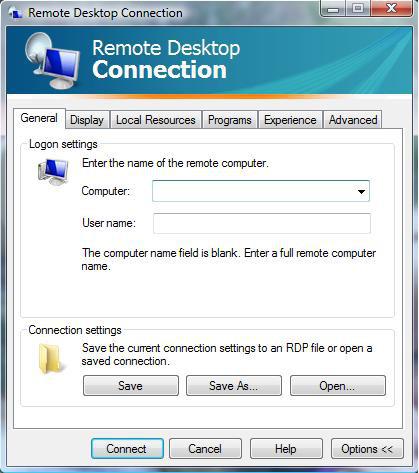
Scegliere il pulsante "Opzioni" per visualizzare le impostazioni di connessione Desktop remoto (Vedi immagine). Immettere il server di Desktop remoto nome o indirizzo IP (si noti che questo non è l'indirizzo IP del gateway di servizi Terminal). Si tratta molto probabilmente di un indirizzo IP privato che non è direttamente raggiungibile.
14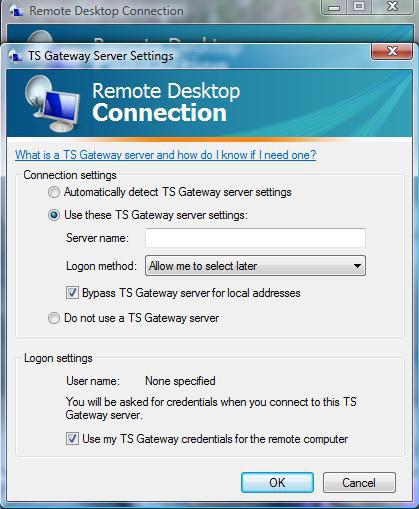
Scegliere la scheda "Avanzate", quindi scegliere il pulsante "Impostazioni". Nella finestra di dialogo Impostazioni Server Gateway che apparirà (Vedi immagine), scegli "Usa queste impostazioni del server gateway di Servizi terminal," digitare nome del server gateway di Servizi terminal---esattamente come compare sul certificato SSL--- e scegli un metodo di accesso.
15
Dopo aver personalizzato le altre impostazioni che sono particolari al vostro ambiente di rete, tornare alla scheda "Generale" e salva le impostazioni in un file RDP facendo clic su "Salva come." Per connetterti alla rete interna, l'utente dovrà fare doppio clic sul file RDP per aprirlo, e hanno immediatamente deve connettersi al server di Desktop remoto.
Configurare il Server di Desktop remoto
16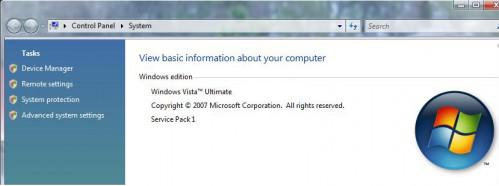
Nelle versioni più recenti di Windows, il servizio di Server di Desktop remoto non è abilitato per impostazione predefinita; Pertanto, se un utente desidera connettersi a un computer remoto, il servizio dovrà essere attivata manualmente. Per iniziare, fare clic sul pulsante "Start" e scegli "Pannello di controllo." Da lì, fare doppio clic su "Sistema" per aprire le proprietà del computer.
17
Fare clic sull'opzione "Impostazioni di connessione remota" per aprire la scheda "Remoto" le proprietà di sistema. Vedrete che l'opzione "non consentire connessioni al computer" è selezionata per impostazione predefinita. Scegliere "Consenti connessioni dai computer che eseguono qualsiasi versione di Desktop remoto (meno sicuro)" o "Consenti connessioni solo da computer che eseguono Desktop remoto con autenticazione a livello di rete (più sicuro)". Scegliere l'opzione che è la misura migliore per le impostazioni di rete particolare.
18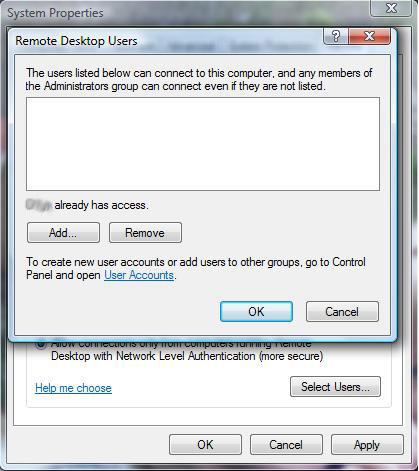
Fare clic sul pulsante "Seleziona utenti" per scegliere tutti gli utenti che saranno dato i diritti di accesso remoto al fine di accedere e controllare il computer in remoto.
19
Fare clic su "OK" per salvare le impostazioni.
Consigli & Avvertenze
- Se il computer è in esecuzione Windows XP Service Pack 1 o Windows Server 2003 Service Pack 1 o 2, è innanzitutto necessario scaricare e installare il Client di servizi Terminal 6.0. Può essere scaricato dal sito Web Microsoft.
- Se si utilizza Windows XP Home o Windows Vista Home, è possibile che questo processo non funzionerà. Desktop remoto è autorizzato solo per le edizioni professional del sistema operativo Windows.