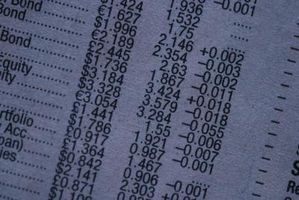
Software di foglio di calcolo di Microsoft Excel offre agli utenti una vasta collezione di strumenti per manipolare insiemi di numeri e testo. Le funzioni matematiche in Excel consentono di automatizzare il processo di cancellare la parte decimale di un numero e lasciando solo le cifre di numero intero alla sinistra della virgola decimale. Una volta che sai la funzione giusta da usare, la procedura è molto semplice.
Istruzioni
1
Aprire un foglio di lavoro vuoto in Excel e digitare un numero decimale nella cella A1. Utilizzare questo foglio di lavoro per la pratica prima di applicare la procedura di un file effettivo.
2
Digitare la funzione"integer" nella cella B1 come segue: f=INT(A1). La funzione intera lops il valore decimale di un numero lasciando solo le cifre di numero intero a sinistra del separatore decimale. La formula nella cella B1 indica a Excel per trovare il valore di numero intero della cella A1 e inserire tale valore nella cella B1.
3
Fare clic su una cella qualsiasi del foglio di calcolo per uscire dalla cella B1. La cella visualizzerà il valore intero del numero nella cella A1. Ad esempio, se A1 contiene il numero 10,54, cella B1 verrà visualizzato il numero 10.
4
Digitare un altro numero decimale nella cella A5.
5
Copia la cella B1 e incollarlo nella cella B5 per mettere una copia della formula integer in B5. Fare clic fuori dalla cella per mostrare il valore di numero intero della A5 in B5. Come si copia e incolla la formula di valore integer, Excel regola automaticamente i parametri per individuare il valore di numero intero di A5 piuttosto che A1.
6
Utilizzare la funzione intera in un foglio di calcolo effettivo per eliminare i valori decimali di un numero e lasciare solo il numero intero.
Consigli & Avvertenze
- La funzione intera è disponibile in Excel 2010 e versioni precedenti del programma.