Se si cercano file, cartelle, persone o stampanti, la ricerca guidata ti aiuta a trovare quello che ti serve nel più breve lasso di tempo. Tuttavia, esistono alcune situazioni in cui si desideri eliminare - o, in realtà, "nascondere" un comportamento di ricerca guidata. Per esempio, per ottenere una ricerca più semplice e immediata, è possibile indicare quali campi devono essere visualizzati nella finestra risultati. È anche possibile "spegnere" il compagno di ricerca animato se diventa una distrazione.
Istruzioni
1
Fare clic su "Start" e poi selezionare "Ricerca".
2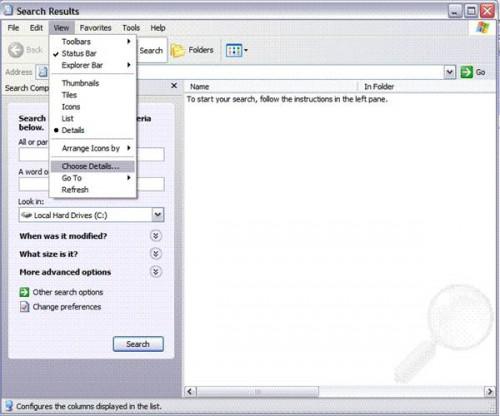
Selezionare "Visualizza" e poi "Scegli dettagli."
3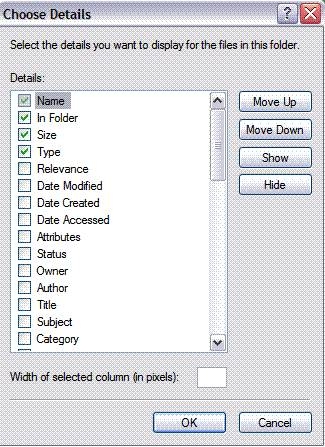
Controllare le categorie che si desidera essere mostrato elencati nella sezione "Dettagli" campo elenco. (Nota: per spostare il posizionamento di una categoria su o giù, o di nasconderlo dalla vista quando le ricerche sono condotte, semplicemente controllare la categoria desiderata, quindi fare clic su "Up", "Down", o "Nascondere" pulsante.) Successivamente, fare clic su "OK".
4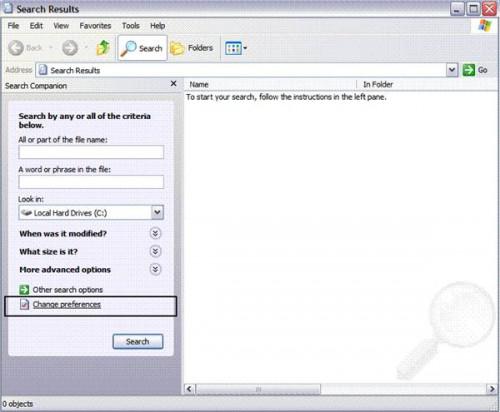
Fare clic su "Cambia preferenze".
5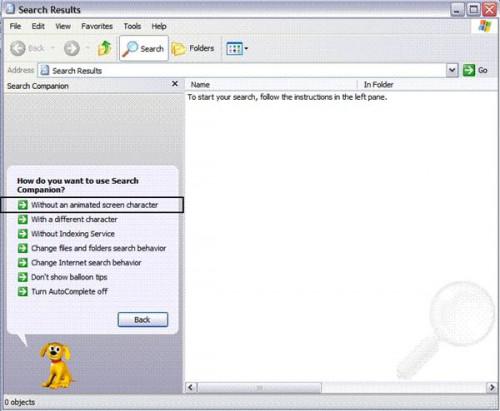
Per nascondere il carattere di animazione, selezionare "Senza un'animazione schermo carattere" e quindi fare clic su "Cambia preferenze" per selezionare altre opzioni, se lo si desidera.
Consigli & Avvertenze
- Condurre una ricerca di prova prima di regolare le impostazioni di ricerca guidata e prendere nota della larghezza di ogni campo del risultato di ricerca (ad esempio, "Nome", "dimensione"). È possibile modificare la larghezza in pixel di qualsiasi campo del risultato di ricerca nella sezione "Dettagli" campo elenco. (Vedi passo 3).