Immagini delle nebulose e campi stellari sono una delizia per gli occhi e può richiamare pensieri poetici circa la vastità di spazio, la natura del tempo, il significato dell'esistenza e la grandezza di Star Trek. Se volete una bella immagine delle nebulose e stelle campi per il tuo desktop o successiva illustrazione Sci-Fi, ecco un modo relativamente semplice per creare il vostro proprio scena nebulosa in Photoshop. Ci vogliono circa dieci minuti di lavoro una volta che si ha familiarità con i passaggi.
Istruzioni
Creare le nuvole di Nebula
1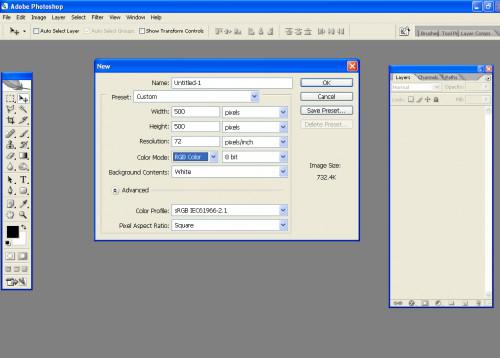
Creare un file in modalità colore RGB con la dimensione e la risoluzione desiderata.
2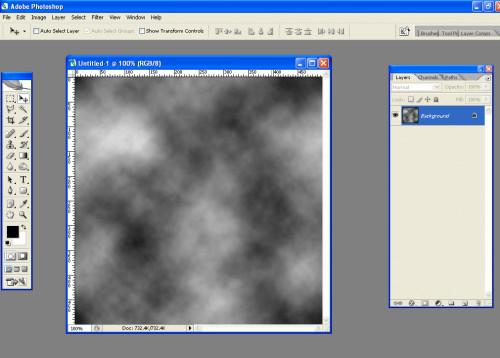
Premere "D" per impostare il colore di primo piano per il colore di sfondo a bianco e nero. Quindi, nella barra dei menu, scegliere "filtro -> rendering -> nuvole" per creare uno sfondo in bianco e nero nube. Questo diventerà la nebulosa.
3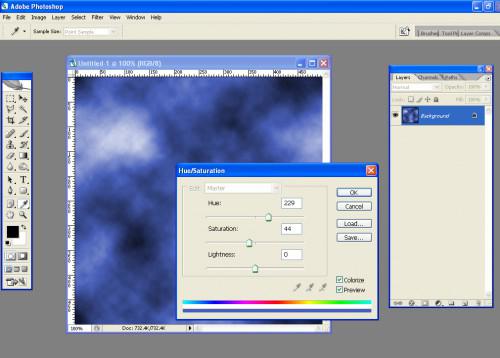
Fare clic su "Immagine" nella barra dei menu in alto. Selezionare "Regolazioni", quindi "Tonalità/saturazione." Nella finestra di dialogo, selezionare la casella "Colorize", quindi trascina i cursori "Tonalità" e "Saturazione" fino ad ottenere un bel blu (per questo esempio, impostare la tonalità a 229 e la saturazione a 44). Rinomina questo livello "Blu nuvole."
4
Creare una copia del livello "Blue clouds" selezionandolo nella palette "Livelli" e trascinarlo sopra l'icona "Crea un nuovo livello" nella parte inferiore della palette. Rinominare il nuovo layer "Nuvole rosse".
5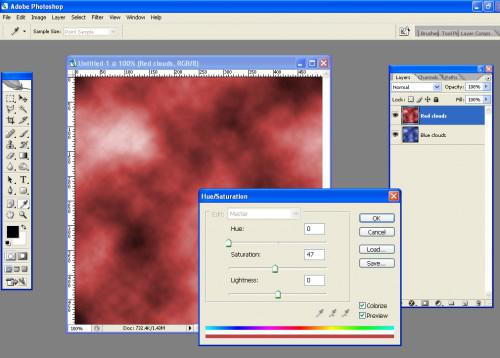
Ripetere il passaggio 3, ma questa volta, dare le nuvole una tinta rossa (0 su hue, 47 in saturazione).
6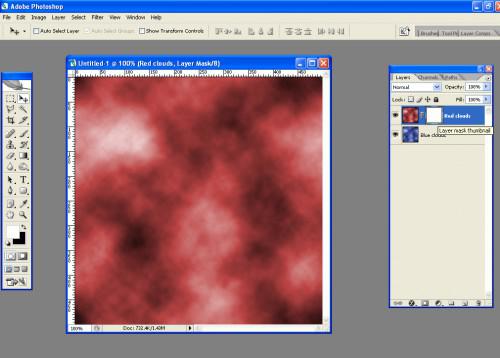
Selezionare il "nuvole rosse" di livello nella palette livelli e fate clic sull'icona «Aggiungi maschera di livello» (cerchio bianco) nella parte inferiore della palette. Si noterà una miniatura della maschera di livello che appare accanto alla miniatura del livello nella palette. Fare clic sulla miniatura della maschera per assicurarsi che si lavora sulla maschera.
7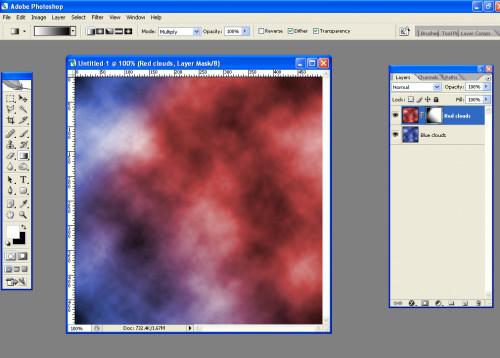
Selezionare il "gradiente strumento." Scegli una sfumatura lineare, primo piano--fondo. Impostare il metodo di fusione di gradiente per "Moltiplicare". Assicurarsi che il colore di primo piano è bianco e il colore di sfondo è nero. Fare clic e trascinare da un punto a altro per creare una transizione graduale tra il livello di "Nuvole rosse" e il "Blu nuvole". Aggiungere come molti gradienti necessari per ottenere la transizione che desideri.
Creare il campo stellare
8
Create un nuovo livello sopra gli strati di due nuvole facendo clic sull'icona "Crea un nuovo livello" nella tavolozza strati. Il nome "Spazio". Riempirlo di nero.
9
Aggiungete una maschera di livello al livello di "Spazio" e disegnare diverse sfumature su di esso per ottenere qualcosa di simile all'immagine di esempio, con le nuvole che occupa parte dell'immagine e spazio nero riempiendo il resto.
10
Create un nuovo livello sopra il livello di "Spazio". Il nome "Piccole stelle" e riempirlo di nero. Poi vai a "filtro--> rumore--> Aggiungi disturbo" nel menu in alto della barra e utilizzare le seguenti impostazioni: 10%, gaussiana, monocromatico.
11
Vai alla "immagine -> Regolazioni -> luminosità/contrasto" nella barra dei menu in alto. Impostare la luminosità "-50" e contrasto a "85" per rendere più visibili le stelle.
12
Vai alla "immagine -> Regolazioni -> livelli" e spostare il cursore a sinistra fino ad ottenere la quantità desiderata di stelle.
13
Modificare il livello di fusione per il livello di "Piccole stelle" per "Scherma lineare." In questo modo gli strati sottostanti di mostrare attraverso.
14
Fare una copia del livello "Piccole stelle" trascinando l'icona "Crea un nuovo livello". Rinominare il nuovo livello "Stelle grandi".
15
Hit "Ctrl-T" e vedrete un riquadro di delimitazione con manici sui lati e gli angoli. Fare clic e trascinare le maniglie per allargare il livello, tenendo premuto "Ctrl" per ridimensionare in modo proporzionale. Quando si sono ampliati fino al punto dove le stelle su questo strato sono visibilmente ma non significativamente più grande rispetto al livello di "Piccole stelle", premere "Invio".
16
Rendere più luminosa la grandi star andando a "immagine -> Regolazioni -> luminosità/contrasto." Impostare la luminosità "-100" e contrasto a "90".
17
Nascondere le stelle che si sovrappongono la nebulosa applicando una maschera di livello sugli strati due stelle. Ri-possiamo usare quello che abbiamo fatto sul livello di "Spazio". Fare clic sulla miniatura della maschera sul livello di "Spazio". Tenere premuto il tasto "Alt" e fare clic e trascinare la miniatura della maschera l'anteprima per il livello di "Piccole stelle". Ripetere per il livello di "Stelle di grandi dimensioni".
Accorgimenti
18
Aggiungere un luccichio di un paio di stelle di grandi dimensioni. Create un nuovo livello sopra il livello di "Stelle di grandi dimensioni" e lo chiamano "Twinkle".
19
Selezionare il "pennello". Andare sotto il selettore pennelli. Fare clic sull'icona piccolo triangolo e scegli "Pennelli assortiti" e selezionare "Aggiungi" nella finestra di dialogo che si apre. Scegli il pennello di campitura"."
20
Impostare il colore di primo piano a bianco. Regolare il pennello su una dimensione appropriata e impostare l'opacità al 100%. Sullo strato di Twinkle, spostare il cursore in modo che è centrato su una delle grandi star. Quindi in una posizione ideale per dipingere la campitura sopra esso. È possibile scegliere un paio di volte senza spostare il mouse per fare lo scintillio luminoso.
21
Tornare a una morbida spazzola rotonda e spostarsi dove hai dipinto le campiture. Aggiungere un piccolo cerchio bianco morbido al centro della campitura.
22
Aggiungere un nuovo livello e chiamarlo "Flare". Riempirlo di nero e impostare la modalità di fusione su "Scherma lineare."
23
Vai a "filtro--> Render -> Lens Flare." Impostare la posizione desiderata bagliori, la luminosità e il tipo.
24
Utilizzare una maschera di livello sul livello "Flare" per nascondere l'alone di flare e l'abbagliamento se essi sparsi troppo lontano. Creare una maschera sul livello "Flare". Scegliere lo strumento"gradiente" e utilizzare una sfumatura radiale. Con il bianco come colore di primo piano e nero come colore di sfondo, fare clic su al centro del flare e trascina verso l'esterno. Ovunque si arresta, che è dove si ferma il flare.
Consigli & Avvertenze
- Abbiamo utilizzato solo lo strumento"gradiente" mentre si lavora su maschere di livello in questo esempio, ma è possibile utilizzare qualsiasi strumento di disegno di Photoshop per modificare le maschere, ad esempio lo strumento pennello, che ti dà più controllo sopra particolari aree della maschera.
- Se lo si desidera, è possibile aggiungere più strati di stelle. Più strati si aggiunge, la più varia la dimensione e il posizionamento delle vostre star sarà.
- Se si sta creando questa immagine per la stampa, l'immagine finale sarà necessario essere in CMYK anziché RGB. Tuttavia, non tutto il vostro lavoro in RGB e solo convertire in CMYK, dopo aver completato i passaggi e il tuo immagine appiattita. Se si converte la modalità colore senza prima appiattire l'immagine, i colori e gli effetti di fusione del livello potrebbe cambiare in modo significativo.