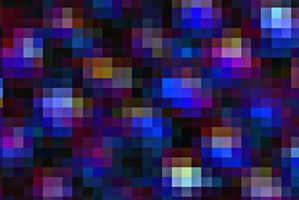
Effetti pixel hanno una vasta gamma di usi, da nascondere il viso di qualcuno per la creazione di una tela per un pezzo di pixel art. Pixelation si verifica quando un'immagine viene ridimensionata o ingrandita a una risoluzione che espone la propria struttura, ha ridotto la profondità di colore o viene applicato un filtro che crea un pixel-come quadratini di colore l'immagine di campionamento. Come si sceglie di pixelate un'immagine dipende dall'effetto che si vuole raggiungere, il software che avete a disposizione e se volete pixelate tutto o parte dell'immagine. Programmi di editing più grafici includono un filtro pixelate, ma molti editori online gratis esistono troppo.
Istruzioni
Usando un filtro Pixelate
1
Lanciare un programma di editing avanzato come Photoshop, Paint Shop Pro e GIMP, che è un download gratuito. Se non avete accesso a qualsiasi di queste applicazioni desktop, si può utilizzare un editor online gratuito come Pixlr, FotoFlexer o Splashup.
2
Aprire l'immagine dal menu file, o caricare l'immagine, se si utilizza un editor on line. Accedere al menu "Filtro" o "Effetti" e scegliere l'opzione "Pixelate":
Photoshop: Filtro > effetto pixel
Corel Paint Shop Pro: Effetti > effetti di distorsione > effetto pixel
GIMP: Filtri > Sfocatura > richiamato
Pixlr: Filtro > effetto pixel
FotoFlexer: Effetti > Super PIxelate
Splashup: Filtro > effetto pixel
3
Regolate i controlli, se richiesto, di produrre l'effetto desiderato. A pixelate solo parte di un'immagine, utilizzare lo strumento "Selezione" o "Marquee" per fare clic e trascinare una selezione intorno all'area desiderata prima di scegliere il filtro. Se utilizzando un filtro non produce l'effetto appropriato e si desidera ingrandire il vostro disegno per visualizzare i pixel, provare a utilizzare il metodo di ridimensionamento.
Pixelate con ridimensionamento
4
Aprire l'immagine in un'immagine o un programma di editing grafico. Utilizzare l'opzione "Resize" per ridimensionare l'immagine di 200-500 percento. È possibile scegliere una percentuale più elevata a seconda di come l'immagine originale è piccola. Il dimensione del file risultante può essere estremamente grandi. L'immagine di dimensione massima che è possibile produrre è limitato dalla scheda grafica e la memoria del computer, quindi state attenti non deve superare 500 per cento o il software potrebbe richiedere troppo tempo per elaborare la richiesta.
5
Scegliere nuovamente l'opzione di ridimensionamento, ma impostare per utilizzare pixel anziché percentuale e impostare le dimensioni per la dimensione originale dell'immagine. Ad esempio, in Microsoft Paint, sarebbe scegliere "Ridimensionare" e selezionare il "Pixel" o "Percentuale" pulsante di opzione prima di entrare in un'altezza e una larghezza.
6
Ripetere questo processo per ingrandire l'immagine, quindi ripristinare le dimensioni originali. Continuare a ridimensionare e reimpostare fino ad ottenere il desiderato effetto pixel. Questo metodo può richiedere molto tempo e non può produrre i migliori risultati su immagini con ampie aree di colore solido. Alternativa è possibile utilizzare il controllo di "Zoom" per ingrandire l'immagine fino a raggiungere il livello di pixel desiderato, quindi prendere uno screenshot premendo il "Print Screen" o il tasto "Prt Scr". Incollare lo screenshot in editor di immagini e utilizzare lo strumento "Ritaglia" per isolare la parte che si desidera.
Consigli & Avvertenze
- Esperimento con altri effetti che possono essere disponibili come "mosaico", "bokeh" o "mezzitoni". Queste opzioni producono effetti simili a pixelation trasformando l'immagine in una serie di forme o punti.