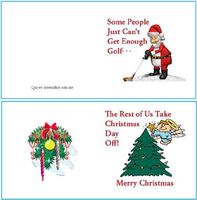
Fare un biglietto di auguri in Adobe InDesign non è facile come creare uno in un programma dedicato di auguri, ma InDesign vi dà la libertà di progettazione che spesso non troverete altrove. Seguire alcuni passi di base e capirete come impostare il progetto in InDesign e crea la tua card.
Istruzioni
1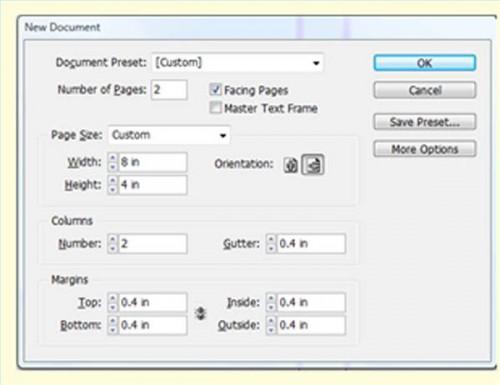
Aprire InDesign. Selezionare "File", quindi scegli "Nuovo documento". Quando viene visualizzata la finestra di dialogo "Nuovo documento", compila il formato carta e orientamento per il biglietto d'auguri. Avrete bisogno di due pagine nel progetto di cartolina d'auguri di InDesign: uno per il lato anteriore di due pagine e uno per la schiena di due pagine. Al termine, fare clic su "OK" e il documento si apre.
2
Impostare il layout di pagina. Ricorda: Ognuna delle due pagine con due colonne, e ogni colonna rappresenta una pagina nella scheda finita. Etichettare ogni pagina selezionando lo strumento e utilizzarlo per trascinare e rilasciare una casella tipo nel margine sopra ogni colonna dove esso non rallenta il vostro disegno. L'etichetta che si digita nella casella tipo dovrebbe dire "dove" la pagina si trova (ad esempio, prima pagina, pagina di sinistra, indietro e all'interno di destra).
3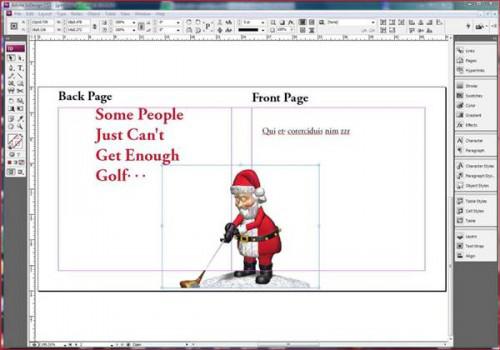
Inserire gli elementi grafici e di testo sulle pagine. Inserire il testo come descritto in precedenza. Luogo la grafica facendo clic su "File", quindi "Luogo;" passare alla directory in cui sono stati memorizzati la grafica e fare doppio clic sul grafico. Spostare il cursore nell'area generale che si prevede di individuare l'arte e click sinistro per rilasciarlo nella pagina.
Se non ti piace l'aspetto di ogni pagina, è possibile utilizzare lo strumento di selezione (freccia nera) per spostare gli elementi finché non siete soddisfatti con il layout.
4
Rimuovere le etichette della pagina facendo clic destro su ogni etichetta a sua volta e selezionando "Elimina" dal menu a discesa.
5
Fare clic su "File", poi scegliere "Salva" per salvare il documento. Quando si apre il dialogo "Salva con nome", digitare un nome per la scheda, selezionare un percorso sul tuo computer (di solito "documenti") dove si desidera salvare il file e fare clic su "OK".
Consigli & Avvertenze
- Si prevede di stampare su due lati della carta. Ciò significa che è necessario prestare attenzione a come si imposta il tuo mezzo di pagine. Ad esempio, l'altro lato della prima pagina è l'interno sinistro della pagina. Per determinare quale mezza pagina va dove, piegare un foglio singolo di carta a metà. Numero o etichetta di ciascuna delle quattro pagine risultanti (anteriore, all'interno di sinistra e così via). Aprire il documento e impostare le posizioni dei tuoi elementi di mezza pagina per abbinare la carta. Se si prevede di avere la vostra carta stampato professionalmente, è necessario convertire gli elementi grafici che sono stati inclusi in un formato CMYK (ciano, magenta, giallo, nero). Inoltre, assicuratevi di controllare con la stampante per determinare il formato di file finale che egli richiede da voi.