Se si raccolgono dati per una tesina di scuola superiore o una presentazione di sala riunioni, è importante avere un modo pulito, conciso di presentare le sue conclusioni. Tabelle di dati grezzi possono essere informative, ma generalmente non trasmettono lo stesso livello di comprensione come correttamente costruiti tabelle e grafici. Un tipo di grafico che dà un sacco di informazioni visive con un breve colpo d'occhio è un grafico a barre. Con Microsoft Excel, costruire un grafico a barre è facile come fare clic su alcuni pulsanti con il mouse. Semplicemente fornire i dati, scegliere alcune opzioni di base e avrete un grafico a barre piacevole per gli occhi in nessun tempo.
Istruzioni
1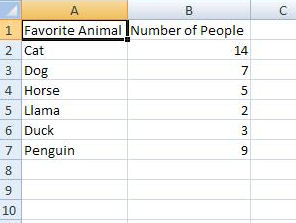
Aprire il file di Excel che contiene i dati. Se non è stato creato un file con i vostri dati ancora, aprire una nuova cartella di lavoro di Excel e farlo ora. In questo esempio, non c'è e un piccolo elenco di dati dettaglio quante persone ha scelto vari animali come il loro preferito da utilizzare come un esempio.
2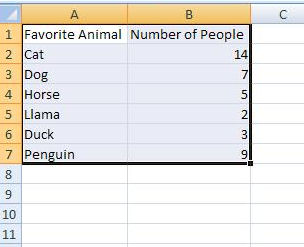
Utilizzare il mouse per evidenziare le celle che contengono i dati. In questo esempio, sono evidenziate le celle da A1 a B7.
3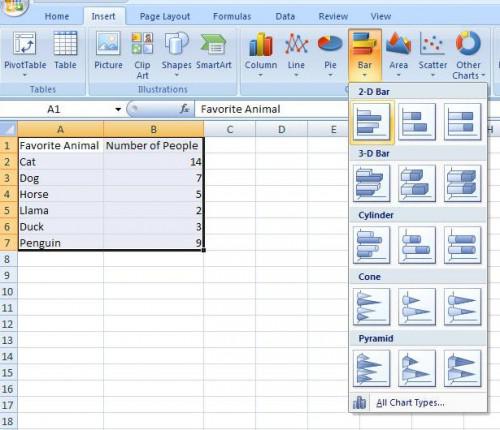
Scegliere dal menu "Inserisci" dalla barra degli strumenti in Excel. Ora scegliere il sottomenu di grafico "Bar". Scegli quale tipo di grafico a barre sarebbe volete creare. Per esempio, utilizzare la versione più semplice 2-D.
4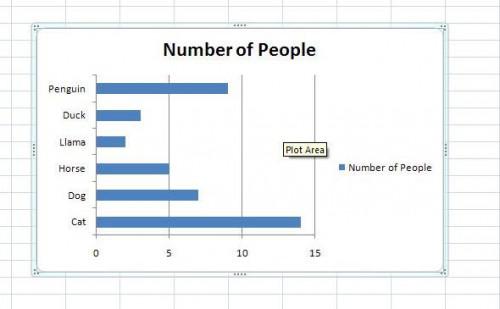
Guardate il grafico creato e decidere se si desidera apportare modifiche al formato. Sentitevi liberi di sperimentare qui. Se provare qualcosa e trovare che non ti piace, è sempre possibile utilizzare il tasto "Annulla" per tornare allo stato precedente del file.
5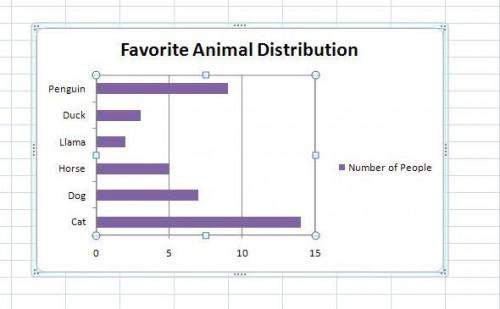
Salvare il file in modo che non perdete il vostro lavoro.
Consigli & Avvertenze
- È una buona idea per salvare il vostro lavoro dopo ogni passaggio. Questo ti impedirà di dover ricreare il vostro lavoro nel caso di un crash del computer o un'interruzione di energia elettrica.
- Se volete sperimentare senza perdere il vostro lavoro, è possibile salvare ogni file con un nome diverso. Puoi sempre tornare indietro e cancellare quelli che non ti piace più tardi.