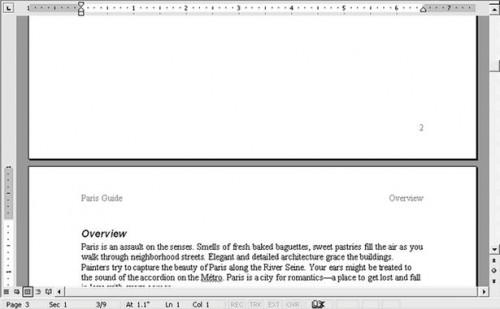
Ci sono momenti quando un'interruzione di pagina deve verificarsi prima le impostazioni dei margini naturali. Non più devi aspettare per un'interruzione di pagina venga visualizzato nella pagina o è necessario premere il tasto invio più volte per arrivare alla pagina successiva. Inoltre, premendo invio potrebbe non consentire le modifiche apportate. Come si aggiunge testo alla pagina, potrebbe spostare l'interruzione di pagina. Questo articolo vi aiuterà a prendere le misure è necessario fare una pagina permanente rompere in Microsoft Word in cui è necessario.
Istruzioni
Fare un'interruzione di pagina in Word
1
Scorrere fino alla sezione nel documento Word dove necessario l'interruzione di pagina prima di essere. È possibile la freccia su o giù, o utilizzare il mouse e fare clic nel punto della pagina dove dovete essere.
2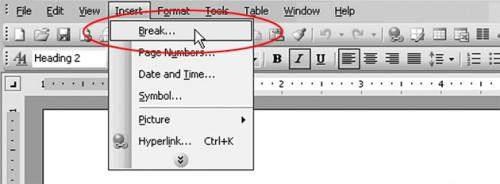
Fare clic sul menu "Inserisci" nella parte superiore della tua pagina di Microsoft Word e fare clic sulla scelta di "pausa" appena sotto l'inserto.
3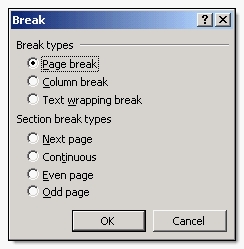
Selezionare la prima scelta, che è la radio di "interruzione di pagina" pulsante mostrato qui. Fare clic sul pulsante "OK" nella parte inferiore della finestra di dialogo per verificare la propria scelta.
4
Osservare una linea attraverso la pagina come questo rappresenta l'interruzione di pagina forzata che appena creato. È possibile ripetere questo processo per ogni interruzione di pagina che è necessario apportare in Word un documento. Tenete a mente ci sarà uno spazio vuoto dopo l'interruzione di pagina.
5
Premere il tasto "Annulla" nel caso in cui si inserisce l'interruzione di pagina in un'area della pagina dove non lo volevate. La pagina tornerà al suo stato precedente consente di scorrere nella posizione corretta nella pagina.
Consigli & Avvertenze
- Continuare a praticare la procedura di interruzione di pagina fino a quando non si ha familiarità.
- Menu, aspetto, scelte e gli stili possono variare in base alla versione di Microsoft Word che si sta utilizzando.