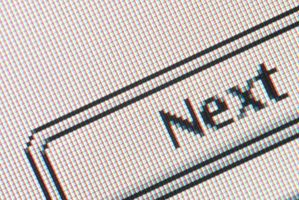
Pulsanti di rollover cambiano il loro aspetto quando l'utente posiziona il cursore del mouse sopra di loro. È possibile creare un'animazione semplice ribaltamento in Flash CS5, un programma di animazione leader, modificando gli Stati del simbolo di pulsante del mouse. Creare il pulsante con strumenti di disegno e testo di Flash, convertirlo in un simbolo di pulsante e quindi modificare l'aspetto del pulsante nel simbolo sopra dichiara.
Istruzioni
1
Aprire un filmato Flash FLA esistente in cui si desidera creare un pulsante rollover o avviare un nuovo film cliccando sul menu "File" e scegliendo "Nuovo". Verrà visualizzata la finestra di dialogo "Nuovo documento". Selezionare "ActionScript 3.0" nell'elenco tipo. Digitare la larghezza del tuo nuovo film nel campo "Larghezza" e l'altezza nel campo "Altezza" e quindi fare clic su OK.
2
Selezionare "Rettangolo" nel pannello strumenti.
3
Vai al riempimento e tratto sezione del pannello Proprietà, fate clic sul campione di colore del "Colpo" (l'icona di matita) e scegliere il colore del bordo per il pulsante.
4
Vai al riempimento e tratto sezione del pannello Proprietà, fate clic sul campione di colore di "Riempimento" (l'icona del secchio di vernice) e scegliere il colore di riempimento per il pulsante.
5
Regolare il cursore di "Colpo" per impostare il peso o spessore del bordo.
6
Vai alla sezione "Opzioni di rettangolo" del pannello Proprietà e regolare il dispositivo di scorrimento per impostare la rotondità angolo per il pulsante. Un'impostazione di 25 crea un pulsante bello, di forma ovale.
7
Disegnare un rettangolo di dimensioni pulsante sullo stage. È possibile utilizzare le opzioni "Larghezza" e "Altezza" nella sezione posizione e le dimensioni del pannello Proprietà per impostare le dimensioni del pulsante a una dimensione esatta.
8
Selezionare lo "strumento di testo" nel pannello strumenti.
9
Vai al pannello Proprietà e impostare il font, colore e dimensione per il testo etichetta del pulsante.
10
Fare clic nel rettangolo sullo stage e digitare l'etichetta del pulsante, quindi selezionare sia l'etichetta e il rettangolo.
11
Fare clic nel rettangolo sullo stage e digitare l'etichetta del pulsante e quindi selezionare sia l'etichetta e il rettangolo. Per selezionare entrambi gli oggetti, fare clic su uno di loro e quindi MAIUSC + clic il secondo oggetto.
12
Fare clic sul menu "Finestra" e scegliere "Allinea" per aprire il pannello Allinea. Fare clic sul pulsante "Allineare centro orizzontale" e fare clic sul pulsante "Allineare centro verticale". Questo allinea l'etichetta al centro del rettangolo.
13
Pulsante destro del mouse gli oggetti selezionati e scegliere "Converti in simbolo" dal menu a comparsa. Questo apre il dialogo Converti in simbolo. Nome il simbolo nel campo "Nome","fare clic sul menu a discesa"Tipo"e scegliere"Pulsante"e quindi fare clic su"OK". Flash combina i due oggetti e li converte in un simbolo di pulsante.
14
Pulsante destro del mouse il simbolo di pulsante e scegliere "Modifica" dal menu a comparsa. In questo modo il simbolo nella modalità di modifica.
15
Vai al pannello Timeline, fare clic destro il telaio "Over" e scegli "Inserisci fotogramma chiave." Da qui puoi modificare il tuo pulsante, che cambia aspetto in eccedenza dichiara. È possibile, ad esempio, modificare il rettangolo o il colore del testo o entrambi. Si può anche fare il rettangolo leggermente più grande o più piccolo, o si sposta leggermente. Qualsiasi modifica apportata in questa cornice verrà visualizzato quando l'utente posiziona il cursore del mouse sopra il pulsante.
16
Apportare le modifiche desiderate al pulsante e quindi fare clic su "scena 1" nell'angolo superiore destro della finestra del documento per tornare sul palco principale.
17
Fare clic sul menu "Controllo" e scegliere "Attiva i pulsanti semplice." Puntatore del mouse sopra il simbolo di pulsante per vedere l'animazione di rollover.
Consigli & Avvertenze
- È possibile aggiungere anche uno stato giù al pulsante, in modo che il pulsante cambia aspetto quando l'utente fa clic sul pulsante. Aggiungere un fotogramma chiave nel fotogramma "Down" in linea temporale del simbolo di pulsante, quindi apportare le modifiche desiderate per il rettangolo del pulsante e l'etichetta.
- È possibile aggiungere uno smusso, ombra esterna o altri effetti speciali dalla sezione filtri del pannello Proprietà. Selezionare il simbolo, fare clic sul pulsante "Aggiungi filtro" nell'angolo inferiore sinistro della sezione filtri del pannello Proprietà e quindi scegliere l'effetto desiderato dal menu a comparsa.