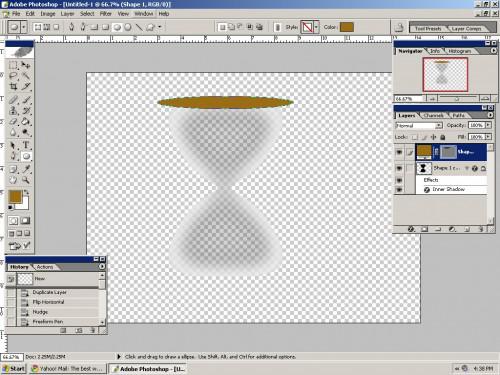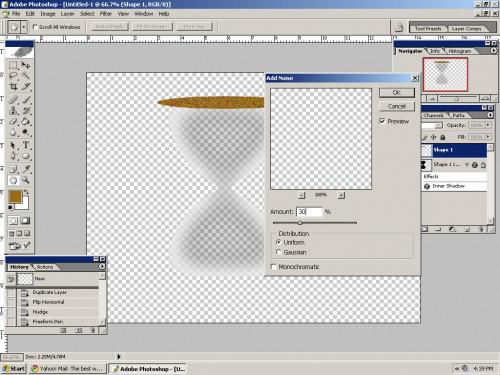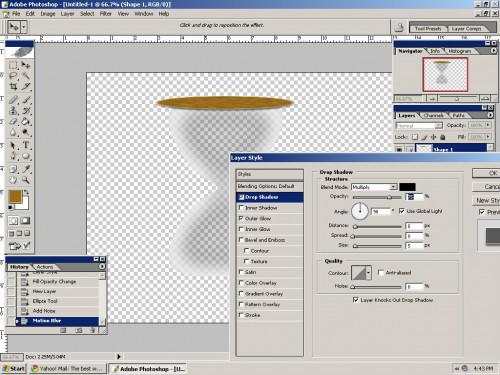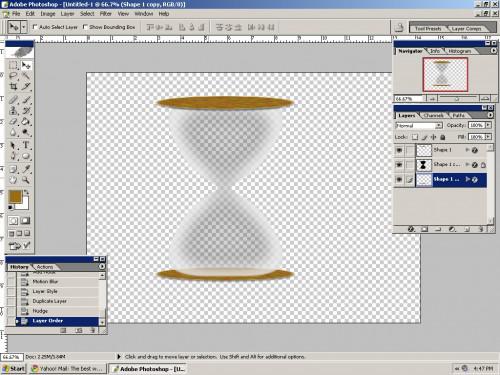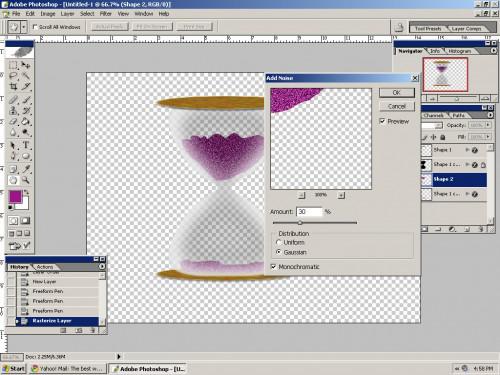A volte, è necessario creare una clessidra nella tua arte di trasmettere il tempo. Sebbene possa sembrare che richiede tempo, il processo di creazione di una clessidra in Photoshop non deve prendere un'ora. Se si utilizzano questi semplici consigli, sarete sul vostro modo alla creazione di un realistico cercando clessidra in nessun tempo.
Istruzioni
1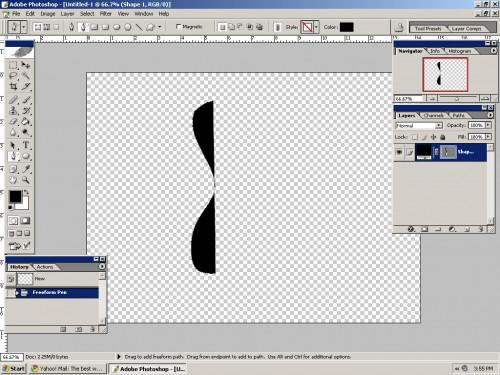
Aprire Photoshop e creare un nuovo file. Impostare la dimensione di 1024 x 768 pixel. Disegnare una forma con lo strumento penna dalla barra degli strumenti oppure selezionare "P" sulla tastiera. Disegnare un lato della clessidra.
2
Pulsante destro del mouse sul layer e selezionare "Copia" dal menu a discesa.
3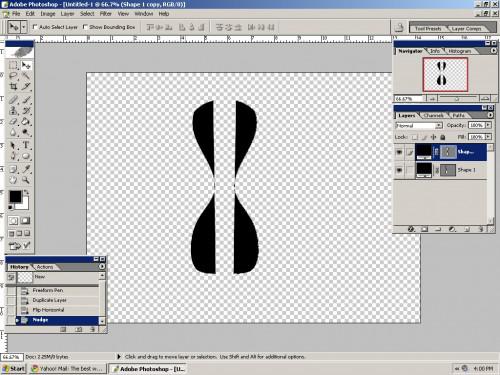
Vai a "Modifica" sulla barra dei menu e selezionare "Forma di trasformazione", poi "Rifletti orizzontale". Successivamente, selezionare l'icona Sposta dalla barra degli strumenti, oppure premere "V" sulla tastiera. Spostare la forma per creare il lato opposto della clessidra.
4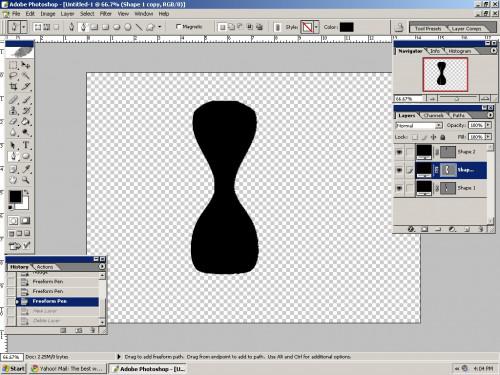
Utilizzare lo strumento penna per chiudere la forma.
5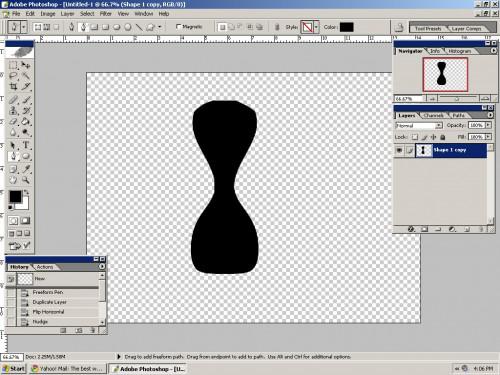
Vai a "Modifica" sulla barra dei menu e selezionare "Unisci visibili" per rendere tutti i livelli in uno.
6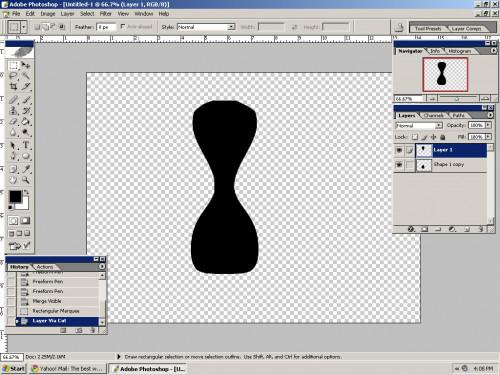
Selezionare "Selezione rettangolare" dalla barra degli strumenti e disegnare il rettangolo di selezione intorno alla metà superiore del vetro ora. Pulsante destro del mouse e selezionare "Layer via Cut".
7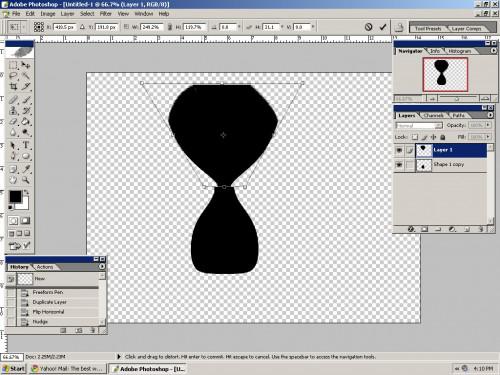
Vai a "Modifica" sulla barra dei menu e selezionare «Distorci.» Iniziano ad alterare la metà superiore della clessidra per creare la figura di una clessidra. Ripetere per fondo metà dell'immagine. Unire di nuovo visibile.
8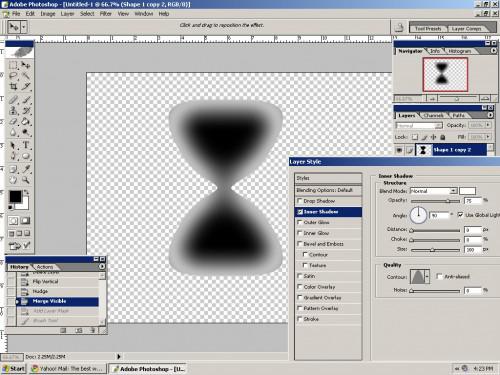
Pulsante destro del mouse sull'immagine e selezionare "Opzioni di fusione". Vai a "Ombra interna" e modificare il colore bianco e la modalità di fusione su normale. Modificare le dimensioni di 100 px. Premere "OK".
9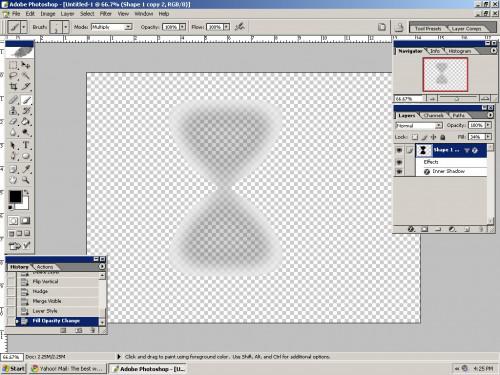
Regolare il riempimento nella finestra layer al 34 per cento e quindi bloccare il layer.
10
Create un nuovo livello e quindi modificare il colore di primo piano a # 996 17, che è un colore oro-come. Utilizzare lo strumento di forma per disegnare un ovale.
11
Passare al "Filtro" sulla barra dei menu e selezionare "Noise", poi "Aggiungi disturbo". Si avrà una finestra popup che chiede se va bene per rasterizzare. Approvarlo. Modificare la quantità del rumore al 30 per cento.
12
Tornare al filtro e selezionare "Blur", quindi "Motion Blur". Cambiare l'angolo a 0 gradi, quindi 15 px. Pulsante destro del mouse sul layer e selezionare "Drop Shadow" e "Inner Glow" dalle opzioni di fusione. Non è necessario modificare i preset.
13
Fare clic destro su questo livello e selezionare "Duplicato". Spostare il livello duplicato nella parte inferiore dell'immagine, creando un effetto specchiato. Ruotare l'immagine, selezionare "Modifica", quindi "Trasformare", quindi "ruotare di 180 gradi."
14
Create un nuovo livello e disegnare sabbia con lo strumento penna a mano libera dalla barra degli strumenti.
15
Rasterizzare il livello facendo clic destro e selezionando "Rasterizzare." Poi, vai a "Filtro", quindi "Rumore", quindi "Gaussiana". Controllo "Monocromatico".
16
Create un nuovo livello. Selezionare lo strumento pennello, quindi tirare verso l'alto la barra dei menu pennelli, facendo di F5. Modificare i pennelli predefiniti su 5 px Hard Round con spaziatura di 500 per cento in forma punta del pennello. Cambiare la dispersione al 500 per cento e il conteggio a 5. Disegnare la sabbia come apparirebbe la clessidra nella pentola. In opzioni di fusione, selezionare «Proietta ombra». Cancellare se necessario.
17
Duplicare i livelli da passaggi 12 e 13 per creare una visualizzazione più decorativa.
18
Creare uno sfondo con lo strumento gradiente dalla barra degli strumenti. Continuare a modificare fino a quando l'immagine è di vostro gradimento.