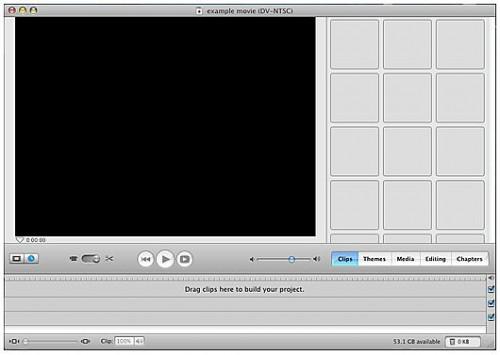Ogni Mac include iLife, una suite di software che consente di gestire un sacco di roba di produzione. Quindi, se siete interessati a convertire alcuni vecchi nastri in formato digitale o stai cercando di entrare nella pubblicazione dei video online, iMovie è un posto logico per iniziare. Quindi, ecco come farlo.
Istruzioni
2
Ora abbiamo bisogno di collegare la videocamera al computer. Con la videocamera "OFF" e collegato a una presa a muro, collegare un cavo FireWire alla fotocamera. L'estremità più piccola, chiamata "4-pin" va alla fotocamera nel porto "DV". L'estremità più grande, chiamato il "6-pin" va al computer. L'estremità da 6 pin è simile a un cavo USB, ma è rotonda, quindi non provate a collegarlo alla porta USB.
3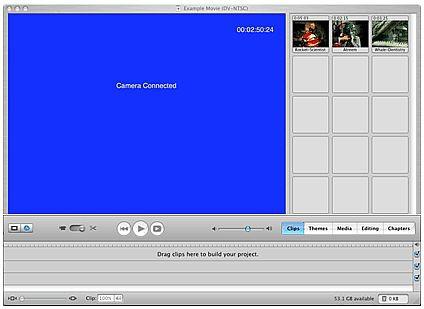
Accendi la videocamera in modalità"riproduzione" o quello che viene più comunemente chiamato la modalità VCR. iMovie dovrebbe rilevare la videocamera, e si otterrà una schermata blu sull'interfaccia di iMovie con il messaggio di fotocamera collegata. Se questo messaggio non viene visualizzato, assicurarsi che tutte le connessioni dalla fotocamera al computer siano collegate correttamente, e la fotocamera è accesa per la modalità VCR.
4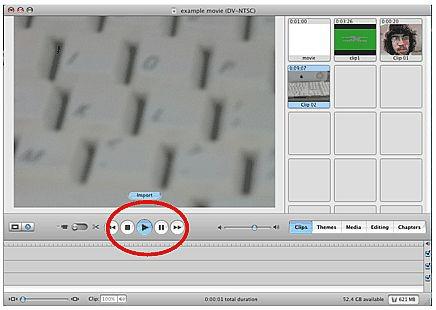
Vedrete alcuni pulsanti fucntion simili ai pulsanti sulla videocamera per la riproduzione. Essi saranno "Giocare", "Rewind", "Rapido avanti" e "Stop" pulsanti. Inoltre c'è un pulsante "Importa" sullo schermo come bene. Utilizzare i pulsanti di funzione per ottenere il nastro alla sezione che si desidera importare o riavvolgere il nastro intero sulla videocamera.
5
Una volta che ottenete il luogo sul video che si desidera importare in iMovie Mac, fare clic sul pulsante "Importa". Si noterà che iMovie sta giocando con la videocamera, e che si sta salvando il video nella sezione destra dell'interfaccia - nella sezione "Clip".
6
Se si desidera interrompere l'importazione dei video, basta fare di nuovo clic sul pulsante "Importa" o interrompere la videocamera. Ora avrete una clip o un segmento video nell'interfaccia di iMovie.
7
Dopo aver visionato tutti i clip, si può passare attraverso il cassetto di clip ed eliminare i clip che non hai bisogno cliccando su di essi e premendo il tasto CANC. Basta essere attenti come iMovie a volte può tagliare una clip nel mezzo di qualcuno che parla. Se avete bisogno di dividere una clip per eliminare una porzione più piccola, lasciarlo così com'è per ora.
8
Ora leggere il mio articolo su come modificare i video in iMovie qui:
LINK ALL'ARTICOLO.
9
Ora visitare il mio articolo su editing video in iMovie"
http://www.ehow.com/how_4484283_edit-video-iMovie.html
Consigli & Avvertenze
- Prima di fare questo, assicurarsi che avete abbastanza spazio sul vostro hard disk. Come guida, 5 minuti di Video digitale (DV), occupa circa 1GB di spazio. 5 minuti di alta definizione (HD), prende circa 2-4GM di spazio.
- Non è una cattiva idea di prendere un drive esterno firewire se avete intenzione di fare un sacco di video editing.
- Durante il salvataggio di clip, tenta di salvare brevi clip, come sono più facili da modificare.
- Non preoccuparti per editing in questo momento, come si può tornare indietro e farlo più tardi.
- È possibile importare QuickTime e MPEG.4 e le foto in iMovie.