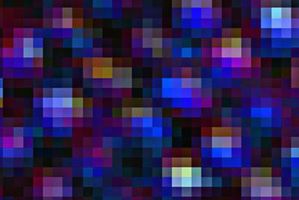
È possibile utilizzare GIMP, il programma di grafica gratuito, per creare pixel art. L'editor avanzato può supportare tutti i tipi di progetti digitali, che vanno dalle piccole e semplici immagini di uno strato complicati, multi-strato di cartelle di lavoro. Per risultati ottimali, è necessario creare una nuova immagine con le impostazioni specificamente pensate per la visione che avete per la vostra grafica pixel. Gestione di un file di pixelated detterà anche quali risorse di casella degli strumenti che si desidera implementare nel processo di creazione.
Istruzioni
1
Avviare GIMP e fare clic su "File" e "Nuovo". Si aprirà una finestra di dialogo "Crea una nuova immagine" che ti permette di inserire la larghezza e l'altezza che si desidera assegnare alla cartella di lavoro. Scegliere "Opzioni avanzate" per il tuo desiderato pixel/pollice, assegnando le risoluzioni X e Y di 100, ad esempio di input. Selezionare "OK" quando è soddisfatto.
2
Selezionare la "matita" situato nella barra degli strumenti principale. Una volta che si fa clic su un'icona di strumento, le impostazioni dello strumento d'accompagnamento vengono visualizzati nella parte inferiore metà della casella degli strumenti. Fai clic sulla casella di anteprima per il "Pennello" e selezionare "Circle(01)." Questo dà la spazzola ideale stile, forma e dimensione per l'arte di pixel.
3
Fare clic sul rettangolo "Colore di primo piano" nella barra degli strumenti principale. Apparirà la finestra di dialogo della"Foreground cambiamento", che ti permette di scegliere la prima selezione del colore, una sfumatura, la ruota dei colori o tavolozza, a seconda di quale scheda si visualizza nella parte superiore della finestra di dialogo. Ogni volta che si desidera modificare il colore che viene applicato alla cartella di lavoro, riaprire la finestra di dialogo e fare clic su "OK" dopo aver selezionato il nuovo colore che piacerebbe lavorare con. I pixel appena applicati dal tuo strumento matita rifletteranno automaticamente il cambiamento di colore.
4
Zoom, come necessario, per posizionare il vostro pixel esattamente secondo la vostra visione. Si può individuare la casella di visualizzazione nella parte inferiore della cartella di lavoro e utilizzare la casella a discesa per selezionare uno zoom di "200%" o "400%," per esempio.
5
Fare clic nella cartella di lavoro a posizionare un pixel. In alternativa, è possibile fare doppio clic e trascinare il cursore per creare una linea continua o una curva. Utilizzare lo "strumento di gomma", se necessario, selezionare lo stesso tipo di pennello come hai fatto per lo strumento matita, "Circle(01)."
Consigli & Avvertenze
- Se non siete soddisfatti con l'ultima azione, selezionare "Modifica" e "Annulla" per rimuovere l'ultimo cambiamento è fatto.
- Quando si chiude GIMP e riaprire il software più tardi, le impostazioni di matita non verranno salvate. Ogni volta che aprite GIMP per creare pixel art che sarà necessario selezionare nuovamente il pennello "Circle(01)".