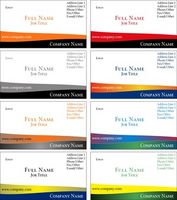
Biglietti da visita Avery sono l'ideale se si desidera creare i vostri biglietti. Impostazione dei margini per i biglietti manualmente può essere difficile. Anche se il layout e i margini sono preimpostati in Microsoft Word, è possibile impostarli voi stessi pure. Si & rsquo; ll solo bisogno di sapere il numero di prodotto Avery delle carte business che si sta creando. È anche possibile controllare i margini che sono impostati per i biglietti in anticipo. I margini saranno diverso, basato su elementi decorativi Avery.
Istruzioni
1
Controllare i biglietti da visita Avery per il numero di prodotto corretto.
2
Aprire un nuovo documento in Microsoft Word, quindi seleziona & ldquo; Strumenti & rdquo; & ldquo; Lettere e mailing & rdquo; e & ldquo; Buste ed etichette & rdquo; nella barra degli strumenti. La & ldquo; Buste ed etichette & rdquo; viene visualizzata la finestra di dialogo.
3
Selezionare la scheda "Etichette". Quindi fare clic sul pulsante "Opzioni".
4
Selezionare il menu a discesa "Etichette prodotti" nella finestra di dialogo "Opzioni etichette" "Standard di Avery". Quindi selezionare il corrispondente numero di prodotto per i biglietti nella lista di "Product number", ad esempio "5371 - biglietto da visita."
5
Fare clic sul pulsante "Dettagli" per aprire le impostazioni dei margini e le dimensioni. Le impostazioni per le schede "5371" sono: top margine (0,5"), margine laterale (0,75"), passo verticale (2"), passo orizzontale (3,5"), altezza etichetta (2"), larghezza dell'etichetta (3,5"), numero orizzontale (2) e numero verticale (5). Per impostare o modificare i margini, sostituire il valore di ogni campo con i margini che si preferisce.
6
Fare clic su "OK" per accettare le impostazioni, quindi fare clic su "OK" per chiudere la finestra di dialogo "Opzioni etichette".
7
Immettere il contenuto per il tuo biglietto nella casella di testo "Indirizzo". Per formattare il testo all'interno della casella di testo, selezionare il testo che si desidera modificare. Fare clic con il pulsante destro su di esso e scegliere "Font". Selezionare il tipo di carattere, stile, dimensione e colore che si desidera utilizzare. Fare clic su "OK" e "Nuovo documento". Per inserire un'immagine sul biglietto da visita, seguire i passaggi 8 e 9.
8
Fare clic su "Tabella" e "Mostra griglia" nella barra degli strumenti. (Se hai inserito il contenuto per il tuo biglietto da visita nel testo "Indirizzo" casella nel passaggio precedente, procedere al passaggio 10).
9
Lasciare vuota la casella di testo "Indirizzo" e fare clic su "Nuovo documento". Digitare il contenuto della scheda nella prima cella. Per inserire un'immagine, fare clic su "Inserisci", "Immagine" e "da"File. Fare doppio clic sull'immagine che si desidera aggiungere. Una volta che la prima carta sembra giusta a voi, selezionare la cella intera e copiare il suo contenuto ("Edit" e "Copia"). Quindi incollare ("Edit" e "Incolla") i contenuti in altre celle fino a quando tutte le celle sono riempite.
10
Controllare che i contenuti siano centrati. Salvare ("File" e "Salva"), quindi stampare ("File" e "Stampa") i biglietti da visita.