
Adobe Photoshop è uno dei più popolari programmi di software del mondo, ma è costoso e non conveniente per il fotografo digitale casual. GIMP è un potente programma disponibile gratuitamente presso http://www.gimp.org/ di fotoritocco. Ha molte delle stesse caratteristiche di Photoshop ed è facile da usare. Mancano alcune delle caratteristiche più popolari di Photoshop ma per i fotografi amatoriali più sarà più che adeguata e, è gratis! In questo articolo discuteremo alcune delle caratteristiche di base di GIMP. Nei prossimi articoli, esploreremo funzionalità avanzate in modo più approfondito.
Istruzioni
1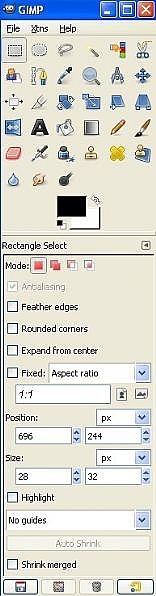
GIMP ha un aspetto diverso da Photoshop. Ci sono due distinte finestre sul desktop quando si apre GIMP. Uno è la finestra che consente di aprire un'immagine e l'altra è la finestra degli strumenti che Mostra tutti gli strumenti disponibili. In primo luogo, abbiamo bisogno di aprire e selezionare un file. Quando si apre GIMP, si vedrà solo la finestra strumenti. Selezionare il FILE e aprirlo per selezionare il file.
2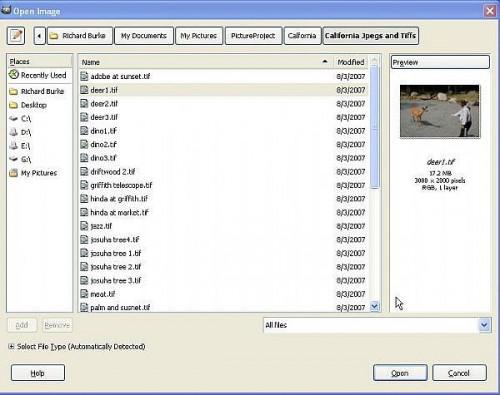
La finestra Apri FILE è effettivamente un miglioramento nel corso di Photoshop. Notare le schede nella parte superiore che offrono accesso immediato alle tue cartelle di foto. GIMP possiede una vasta selezione di tipi di file riconosciuti, inclusi i formati EPS, TIFF, JPEG e Photoshop. Si aprirà il file RAW e NEF ma non correttamente. Solo vi darà una risoluzione anteprima di questi file.
3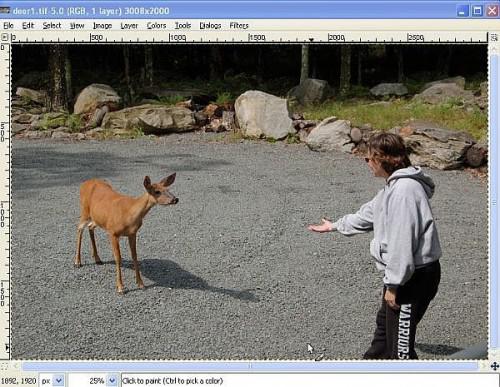
Una volta che si apre il file, verrà visualizzato in una finestra separata non collegata al menu strumenti. Questo ti permette una grande flessibilità nell'organizzare il tuo desktop. Guarda il menu in alto, vi sembra familiare? È abbastanza simile al formato di Photoshop. Alcuni degli strumenti sono in posizioni diverse. Ad esempio, la caratteristica curve è in strumenti non immagine, come se fosse in Photoshop.
4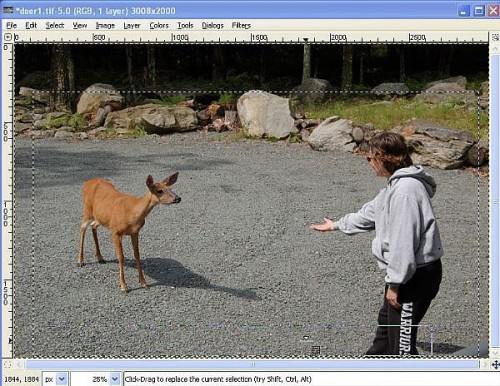
Per ritagliare questa immagine, selezionate lo strumento selezione rettangolare dalla barra degli strumenti. Questo strumento è simile allo strumento MARQUE in Photoshop. Disegnare la casella attorno all'immagine che si desidera mantenere. Selezionare il menu immagine e ritaglia alla selezione per ritagliare l'immagine. Se non ti piace l'immagine ritagliata, è possibile selezionare Annulla o cronologia annullamenti dal menu modifica nella finestra dell'immagine. La cronologia degli annullamenti è la stessa del pannello storia in Photoshop e consente di scorrere all'indietro le modifiche.
5
Ecco l'immagine ritagliata.
6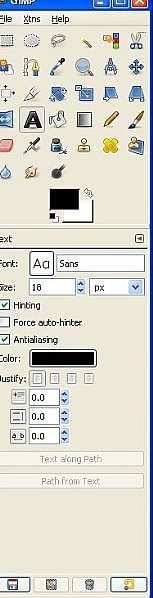
Per aggiungere testo all'immagine, selezionare lo strumento testo dalla finestra barra degli strumenti. Si noti che quando si seleziona uno strumento, la finestra proprietà cambia per fornire parametri per tale strumento. Quando si seleziona del testo, possiamo quindi selezionare font, dimensione e colore dal pannello Proprietà nel menu dello strumento.
7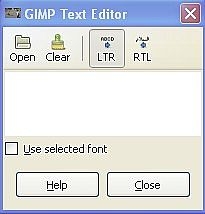
Clicca sull'immagine dove si desidera che il testo e la casella di input di testo apparirà consentendo di aggiungere il testo. Dopo aver immesso il testo e fare clic su Chiudi, verrà visualizzato il testo nell'immagine.
8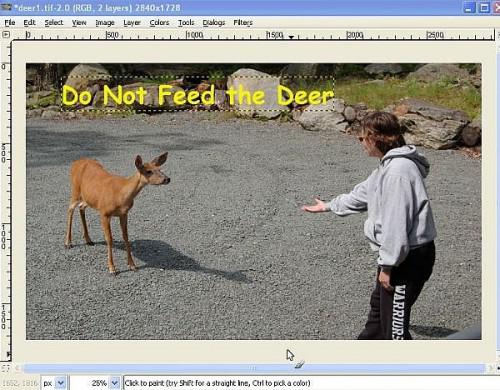
Il testo può essere spostato utilizzando lo strumento selezione. Quando avete il testo dove si desidera, salvare l'immagine per completare la modifica. GIMP è un programma potente e gratuito. In futuro articoli, ci concentreremo su diversi strumenti e funzionalità di GIMP. Nel frattempo, è un download gratuito così fare un tentativo.
Consigli & Avvertenze
- Quando il download di GIMP, assicuratevi di che scaricare la Guida in linea. Che è un download separato e anche gratis. Se si desidera lavorare con immagini RAW e NEF, aprirli in primo luogo nell'applicazione della fotocamera e salvare l'immagine come TIFF. Questo proteggerà il vostro archivio di immagine e darvi un'immagine ad alta risoluzione da modificare.
- Lavorare sempre con copie delle tue immagini per preservarti archivio immagini.