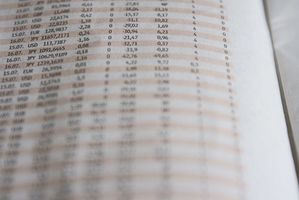
Microsoft Office Excel è un software di foglio di calcolo che consente all'utente di creare cartelle di lavoro che analizzano le informazioni ed eseguire calcoli. I dati in cartelle di lavoro Excel o file, si trova in fogli di lavoro distinti. Quando analizzando i dati o l'esecuzione di calcoli si utilizzano le formule. Excel è dotato di molte formule disponibili nel menu Inserisci-funzione. A volte è necessario combinare funzioni in una cella per eseguire il calcolo che hai bisogno. Formule di nidificazione consentono di basare i calcoli su calcoli all'interno della cellula stessa. Questo articolo vi mostrerà come combinare o nidificare, le funzioni in una cella.
Istruzioni
Come nidificare le formule in Excel
1
Aprire la cartella di lavoro di Excel in cui si desidera nidificare le formule. Se questa cartella non è disponibile, aprire un nuovo file per la pratica. Se si utilizza una cartella di lavoro di pratica, è necessario immettere alcuni dati di esempio, come illustrato di seguito:
Colonna A
Riga 1: grado
Riga 2:8
Riga 3:63
Riga 4:77
Riga 5:83
Riga 6:96
Colonna d:
Riga 1: lettera
Riga 2: A
Riga 3: B
Riga 4: C
Riga 5: D
Riga 6: F
Colonna e:
Riga 1: Min
Riga 2:89
Riga 3:79
Riga 4:69
Fila 05.59
Riga 6:0
Colonna f:
Riga 1: Max
Riga 2:100
Riga 3:90
Riga 4:80
Riga 5:70
Riga 6: 60
2
Determinare il tipo di calcoli che avete bisogno di cella da eseguire. Tutte le formule nidificate conterrà la funzione "Se"; come, "se questo è vero allora"xx", se non allora è questo true, se così allora"xxx"", ecc...
Nell'esempio dato sopra nei dati di esempio, useremo la maggiore rispetto a "> =" calcolo e la funzione "Se".
3
Utilizzando i dati di esempio dati; nella colonna B, riga 1 digitare l'intestazione: "Lettera Grade"
4
Utilizzando i dati di esempio dati; nella colonna B, riga 2 digitare la formula:
= Se (A2 > = $E$ 2, "A", se (A2 > = $E$ 3, "B", se (A2 > = $E$ 4, "C", IF (A2 > = $E$ 5, "D", "F")))
Verrà restituito il risultato "F".
La formula può essere interpretata come:
Se il grado nella cella A2 (8) è maggiore o uguale alla cella E2 (89) poi tornare "A", se non, è la cella A2 (8) maggiore o uguale a cella E3 (79) poi return "B", se non è cella A2 (8) maggiore o uguale a cella E4 (69) poi return "C", se non è cella A2 (8) maggiore o uguale a cella E5 (59) poi return "D" , se non tornare "F".
5
Utilizzando i dati di esempio dati; Selezionare la cella B2 e copiare la formula facendo clic destro con il mouse e selezionando "Copia" dall'elenco a discesa.
6
Utilizzando i dati di esempio dati; Selezionare la cella B3 e B6 cliccando con il mouse nella cella B3 e premuto il tasto MAIUSC mentre si utilizza il pulsante freccia giù per evidenziare le celle B3 e B6.
Incollare la formula facendo clic destro del mouse e selezionando "Incolla" dall'elenco a discesa.
Questo restituirà quanto segue:
B3: "D"
B4: "C"
B5: "B"
B6: "A"
Consigli & Avvertenze
- Scelta rapida da tastiera per copiare la formula: Cntrl + C
- Scelta rapida da tastiera per incollare la formula: Cntrl + V
- La formula contiene le costanti: $E$ 2, $E$ 3, $E 4$ e $E$ 5. Il simbolo "$" rende questi riferimenti di cella costante quando si incollano la formula verso il basso attraverso celle aggiuntive.