
I passaggi per creare una presentazione self-paced riguardano la pianificazione. Si può imparare a preparare e registrare la narrazione per le diapositive; selezionare e applicare animazioni e controllo come il Visualizzatore interagirà con la presentazione di autoapprendimento. Successivamente, determinare l'ordine delle diapositive e ciò che lo spettatore si esibirà per avanzare ogni diapositiva di azione. È possibile utilizzare il cronometraggio automatico. Per una vera presentazione self-paced, si utilizzerà probabilmente intervalli manuali o una combinazione di quei tempi e collegamenti ipertestuali opzionali con un pulsante di azione per far avanzare la diapositiva quando il visualizzatore è pronto.
Istruzioni
Preparare le diapositive, aggiungere animazioni, Record e aggiungere narrazioni
1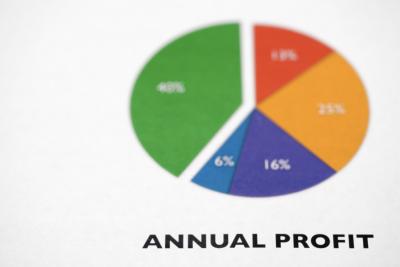
Aggiungere grafici per generare interesse per lo spettatore.
Aprire e creare un file di presentazione, creazione di singole diapositive che compongono la presentazione. Scegli il tuo temi e colori per un layout design visivamente accattivante. Digitare le informazioni su ogni diapositiva e aggiungere immagini, grafici o altri elementi per presentare il vostro messaggio. Salvare il file di presentazione.
2
Selezionare un oggetto sulla diapositiva. Un oggetto è un elemento sulla diapositiva come paragrafi/righe di testo con elenchi puntati, un'immagine, un grafico o un qualche altro elemento. Un oggetto può anche essere un elemento da un altro programma, ad esempio una porzione di o un intero foglio di lavoro di Excel, una tabella da Word o un file video. Collegare o incorporare questi oggetti se sono in uso nella presentazione.
3
Selezionare un singolo elemento o un gruppo di elementi. Il modo più rapido per selezionare è quello di utilizzare il mouse per scegliere il singolo elemento. O se si desidera che un gruppo, selezionare appena fuori gli elementi sul segnaposto del gruppo. Dalle "animazioni" scheda della barra multifunzione si trova nel gruppo "Animazioni" puoi scegliere e selezionare effetti facoltativi per gli oggetti. Utilizzare la "aggiungere animazione" nel gruppo "Avanzate animazioni" per l'applicazione di più strati di effetti, ad esempio come gli oggetti saranno entrare o uscire dalla diapositiva quando hanno visto.
4
Utilizzare le impostazioni di "Timing" per impostare la durata del..--come verrà visualizzato lungo un effetto, o quanto tempo di ritardo tra un effetto e un secondo effetto. In PowerPoint 2010, è possibile visualizzare gli effetti come sono applicati.
5
Considera come vostro visore avanza le diapositive della presentazione. Creazione di un pulsante di "Azione" sulla diapositiva renderà più facile. Lo spettatore vedrà un grafico che può aiutare il vostro visualizzatore per navigare le diapositive nella presentazione.
Se si vuole mettere un pulsante di azione su ogni diapositiva della presentazione, aprire lo schema diapositiva e inserire il pulsante di azione su schema diapositiva. È anche possibile copiare e incollare il pulsante azione se si desidera il pulsante in posizioni diverse su alcune diapositive. Fare clic su "Inserisci" sulla barra multifunzione.
6
Dai "Gruppi di illustrazione," scegliere "Forme". Da pulsanti di azione, scegliere la forma appropriata. Spostare il mouse nella posizione sulla diapositiva (o diapositiva) e trascinare il mouse per disegnare la forma e dimensione. Nella finestra di dialogo "Impostazioni di azione", fare clic sulla scheda "Clic del Mouse" e selezionare "Collegamento ipertestuale" e selezionare "Diapositiva successiva". Fare clic sul pulsante "OK" per chiudere la finestra di dialogo.
7
Iniziare la narrazione. Prima registrazione della narrazione per le diapositive, tenere presente che se si incorpora la narrazione diventa parte del file della presentazione e può aumentare le dimensioni del file. La buona notizia in PowerPoint 2010 è che c'è meno restrizioni di dimensioni file incorporati che nelle versioni precedenti.
8
Sapere prima registrazione della narrazione che cosa vuoi dire. Selezionare che scorrono la narrazione comincia alle. La narrazione avrà la precedenza su altri file audio. Se si dispone di musica o altri suoni giocando all'inizio della presentazione e iniziare la narrazione sulla prima diapositiva, si giocherà invece di altri file audio. Assicurarsi di includere istruzioni nella narrazione. Eseguire questa operazione se includere un collegamento ipertestuale con un pulsante di azione o qualche istruzione per il Visualizzatore fare clic con il mouse o premere un tasto sulla tastiera per avanzare una diapositiva quando è pronto. Può essere semplice come termina la narrazione per tale diapositiva con, "premere il tasto Pag giù sulla tastiera per passare alla diapositiva successiva".
9
A partire da PowerPoint "Visualizzazione normale". Selezionare la diapositiva che si desidera avviare la narrazione. Della barra multifunzione, fare clic sulla scheda "Slide Show". Il gruppo di installazione, fare clic su "Registrazione commento audio".
Quando viene visualizzata la finestra di dialogo "Record narrazione", fare clic su "Set microfono Level". Fare clic su "OK" per avviare la registrazione e incorporare la narrazione che si registra quindi sarà parte del file della presentazione. Se si preferisce collegare il commento audio, quindi clicca con il mouse nella casella di controllo davanti a "Link narrazione" e individuare il percorso della cartella dove si salverà la narrazione.
10
Dopo aver completato il commento audio per la diapositiva corrente, fare clic del mouse per spostarsi alla diapositiva successiva e continuare la narrazione per tale diapositiva. Ripetere questo processo fino ad aver completato la narrazione per la presentazione. Se ci sono ulteriori diapositive, fare clic alla fine della presentazione. Quando viene visualizzata la schermata nera che indica la fine della presentazione, fare clic ancora una volta per uscire e tornare alla "Visualizzazione normale". Quando è stata registrata la narrazione, PowerPoint ora vi chiederà di salvare la narrazione con o senza intervalli. È una buona idea per mantenere queste temporizzazioni nel caso in cui si desidera eseguire la presentazione che non è l'autoapprendimento.
11
Decidere come far avanzare la presentazione. Per rendere la presentazione corsi a ritmo personalizzata, è necessario determinare se semplicemente si fornirà istruzioni a un visualizzatore per avanzare una diapositiva utilizzando la tastiera, il mouse o se si creerà un collegamento ipertestuale con un pulsante di azione sulla diapositiva per avanzare alla diapositiva alla diapositiva successiva si vuole lo spettatore a vedere. Fornisce istruzioni al vostro visore come parte della narrazione è utile. Uso un un segnale visivo come un'immagine di una freccia che indica "Avanti". È inoltre necessario indicare si basano sulle azioni manuale per far avanzare le diapositive di PowerPoint.
12
Della barra multifunzione, fare clic sulla scheda "Slide Show", fare clic su "installazione Slide Show".
Nel "Programma di installazione Visualizza" nella finestra di dialogo che consente di visualizzare, inserire un segno di spunta davanti a una delle due opzioni:
-"Rassegna individuale (finestra)" e inserire un segno di spunta davanti a "Visualizza barra di scorrimento" per consentire la visualizzazione di una barra di scorrimento nella finestra per il Visualizzatore di controllo,
-- O: "Presentazione presso un chiosco (schermo intero)", che non fornisce la barra di scorrimento, come la presentazione verrà visualizzata in modalità schermo intero e non avrà gli elementi finestra abituale.
Nella sezione "Advance diapositive" di questa finestra di dialogo, è necessario selezionare "Manualmente". È ora possibile salvare la presentazione come un file di presentazione scegliendo, "File", "Salva con nome" e poi selezionando "Slide Show" come tipo di file.
Consigli & Avvertenze
- Se si desidera utilizzare i pulsanti di azione, essere sicuri di mantenere il tema e i colori che si seleziona per la tua presentazione semplice.
- Incorporare la narrazione se non sara ' estremamente lunga. Se sarà lunga, quindi è consigliabile collegare la narrazione. Assicurarsi che i file sono inclusi se si intende utilizzare questa presentazione su un computer diverso.
- Tenete a mente i requisiti di modificare o cambiare i file che sono collegati o incorporati nella presentazione.
- Nelle versioni precedenti di PowerPoint, "Pack and Go" è stato utilizzato per preparare una presentazione per essere portatile. La presentazione era in grado di essere utilizzati su altri computer. In questo caso, il Visualizzatore di PowerPoint dovrebbe essere incluso per i computer che non hanno installato il programma di Microsoft PowerPoint. Per effettuare tale selezione e includere il visualizzatore, se decidete di andare portatile, in PowerPoint 2010 "Pack and Go" è ora chiamato "Pacchetto per CD".
- Assicurarsi di considerare dove la presentazione verrà eseguita, se sarà automatica o se sarà monitorato. Si vuole modificare le impostazioni nella presentazione per determinare quanto o quanto poco controllo che si desidera consentire il visualizzatore.
- Se si sta mostrando la presentazione su un computer diverso, sempre prova alcune volte per vedere che sembra come si aveva progettato e anche che il suono è una qualità buona, chiara.