
Hanno mai avuto bisogno di mostrare a qualcuno come fare qualcosa su un computer, ma lui o lei era in un'altra posizione? O forse si voleva creare un "How To" un video per qualcosa di informatica per mettere sul tuo sito Web o blog? Forse hai visto altri video "How Tos" su altri siti Web e voleva fare il proprio, ma pensiero il software sarebbe troppo costosa o complessa da utilizzare? Beh, grazie a TechSmith, i creatori di Camtasia Studio, è possibile registrare video del desktop del proprio computer, velocemente, facilmente e gratuitamente. È possibile salvare il video sul disco rigido o immediatamente pubblicare il video su Internet per condividere con gli altri.
Istruzioni
1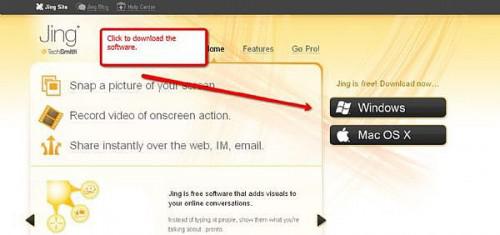
Scarica il software di Jing (Vedi link a risorse di seguito).
2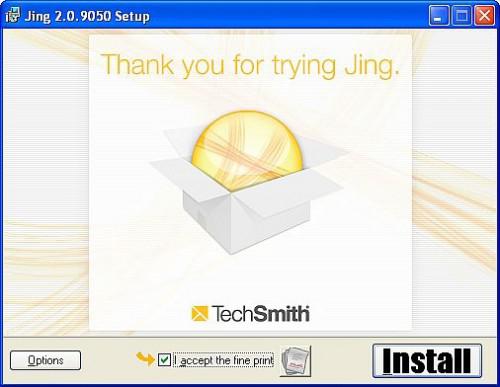
Esecuzione "jing_setup.exe" per installare Jing al computer. Selezionare "Accetto l'ammenda di stampa" e fare clic su Installa. Quando l'installazione è completata, fare clic su fine.
3
Jing si avvierà automaticamente. La prima schermata chiede se si desidera consentire Jing per inviare informazioni al TechSmith, in modo che possano migliorare il prodotto. È possibile deselezionare la casella se vuoi. Continuare a colpire.
4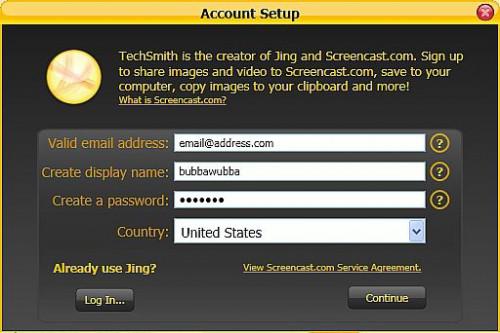
Creare un account Screencast.com. Ciò è necessario per utilizzare Jing, quindi riempire i campi richiesti e premere continua. Screencast.com è un servizio che è possibile utilizzare per pubblicare i video di Internet.
5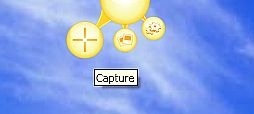
Passa il mouse sopra il sole che appare nella parte superiore dello schermo e vedrai tre opzioni: catturare, storia (per la visualizzazione delle immagini e dei video che hai già preso) e più (dove è regolare le preferenze). Il sole può essere spostato altrove semplicemente trascinandolo o è possibile nasconderlo completamente e Jing per accedere dalla barra delle applicazioni oppure Hot Key.
6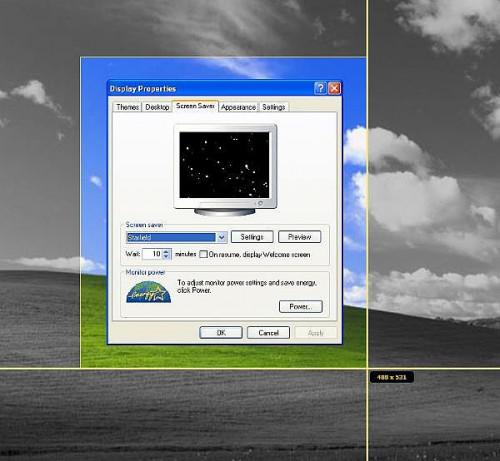
Fare clic su "Cattura" mentre il cursore è sopra il sole. Vedrete il cursore trasformarsi in una serie di mirini. Trascinare il puntatore a croce per selezionare l'area del desktop che desidera registrare per il video. Questo si trasformerà in una cornice per il video.
Nota: Scegliere con attenzione, perché una volta impostato il mirino non sarà in grado di spostare la cornice per tutta la durata del video. È possibile, tuttavia, spostare altre finestre dentro e fuori la cornice. 7
Fare clic sul secondo pulsante nella parte inferiore del telaio. Questo è per la cattura video. Se si desidera acquisire uno screenshot ancora dal tuo desktop, utilizzare il primo pulsante.
8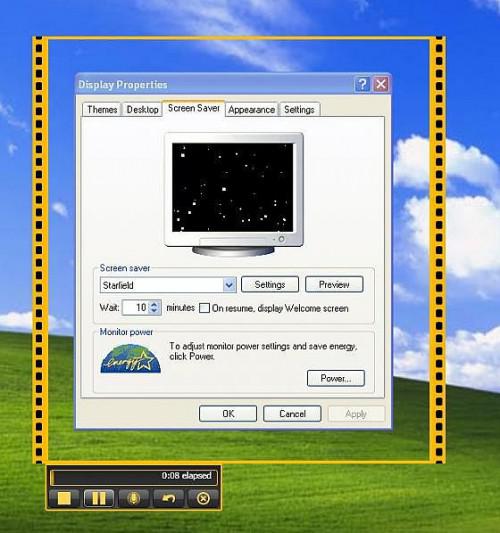
Jing, che vi darà un rapido conto alla rovescia e si sta registrando il video! Non era così facile? Se avete un microfono collegato al computer Jing registra anche l'audio per il video.
I cinque pulsanti lungo la parte inferiore sono: Stop (per quando si è finito di registrazione video), pausa/Record (consente di registrare un po ', mettere in pausa ed allora record alcuni di più), Mute (per controllare se Jing è la registrazione audio o non), riavviare (permette di fare tutta la registrazione sopra) e Annulla (Annulla l'intera registrazione).
Nota: Jing solo vi darà 5 minuti di tempo di registrazione massimo per il tuo video. 9
Una volta terminata la registrazione, premere il pulsante di Stop. Si aprirà una nuova finestra dove è possibile riprodurre il video e ti dà anche alcune opzioni per cosa fare dopo.
10
Digitare il nome il tuo video nel campo nome. I pulsanti lungo la parte inferiore consentono di pubblicare in Screencast.com o salvare il file sul disco rigido come file Flash swf.
Nota: Assicurarsi di salvare il video o condividere (se non lo fai, quando si chiude il Jing è andato per sempre). Condivisione su Screencast.com vi darà un link che è possibile inviare ad altri utenti di visualizzare il tuo video. È inoltre possibile personalizzare Jing per consentire l'upload su ftp, Flickr o YouTube (solo Pro).
Consigli & Avvertenze
- Jing è utilizzabile anche per prendere screenshot pure, che può essere personalizzato all'interno del Jing con frecce direzionali e testo. È inoltre possibile assegnare un tasto di scelta rapida da utilizzare Jing, invece di avere il "sole" sul tuo desktop. L'aggiornamento a Jing Pro vi permetterà di salvare i video direttamente su YouTube e consentono inoltre di salvare i video in formato MPEG-4 che può essere modificato con un programma di editing di film come iMovie. Jing video possa anche essere modificati con Camtasia Studio.