Ci sono momenti quando scattate una foto veramente buona solo per scoprire che una macchia è rivelando che porta lontano dal resto dell'immagine. Mentre questo può essere sconcertante è anche facile da risolvere. Con pochi passi è possibile rimuovere le imperfezioni in Adobe Photoshop e creare un'immagine ancora migliore di quella che hai preso prima.
Istruzioni
1
Scegliere un'immagine che ti piace, ma che ha alcuni difetti che si desidera correggere. Un'immagine che non sia già stato modificato funziona meglio. Generalmente la fotografia utilizzata sarà una stretta di viso di qualcuno dal momento che le macchie non sono, come evidente da lontano, anche se qualsiasi fotografia funzionerà.
2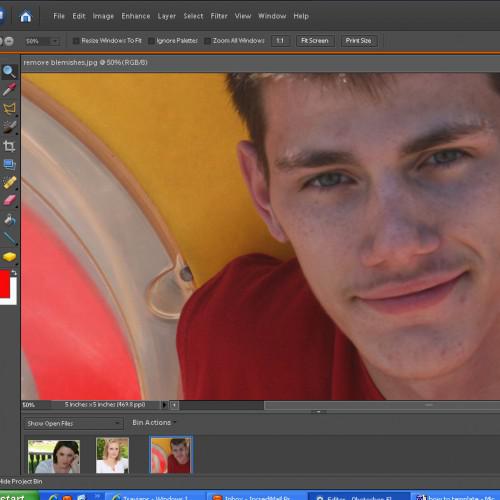
Zoomare sul viso che avete un'idea chiara di dove si trovano gli inestetismi. Se possibile montare tutte le macchie sullo schermo in modo che non è necessario muoversi sull'immagine mentre si è ingrandita.
3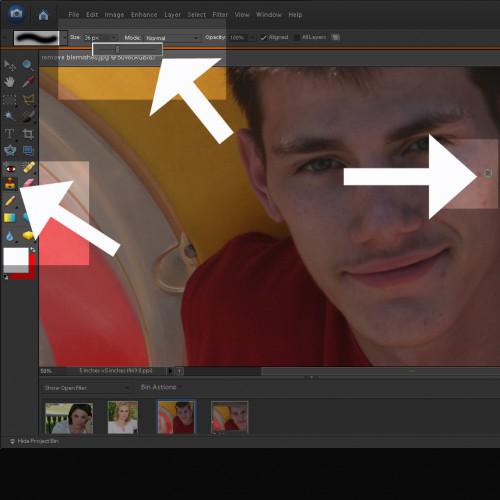
Scegliere lo strumento timbro clone. Questo strumento si trova nella casella degli strumenti sulla sinistra della schermata di editing di Photoshop e si presenta come un francobollo. Il timbro clone ti dà un pennello di selezione nella forma di un cerchio per lavorare con. Cercare di avere la macchia adattarsi all'interno del cerchio di pennello di selezione. Se il cerchio è troppo grande o troppo piccolo è possibile regolare la dimensione del pennello nella parte superiore della schermata di editing.
4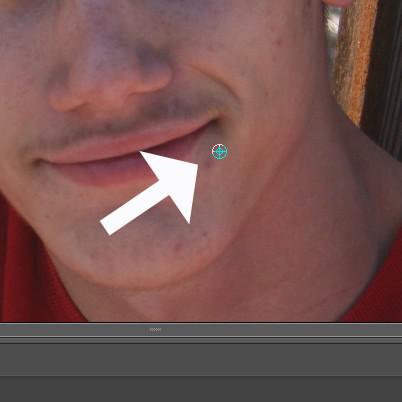
Come si può dopo aver selezionato la dimensione del pennello corretto, posizionare il pennello di selezione in un'area priva di macchia come vicino alla macchia. Tenere premuto il tasto Alt sulla tastiera per selezionare quell'area. Il cursore cambierà da un cerchio ad un cerchio con una croce in esso. Questa è la zona "clonerai" o copia sulla macchia. Se non siete soddisfatti con l'area che si utilizza il tasto Alt per clonare quindi scegliere un'altra zona e fare una copia da esso.
5
Rilasciare il tasto Alt dopo aver fatto la selezione poi posto il pennello di selezione sulla macchia e fare clic su di esso. L'area hanno "clonato" sostituirà la macchia dando l'apparenza di pelle più chiara. Ogni volta che si arriva a una nuova macchia, utilizzare il tasto Alt per clonare una nuova area di pelle vicino a quella macchia fino a quando la pelle appare chiaro come vuoi vivere guardando ancora naturale.
Consigli & Avvertenze
- Salvare l'immagine originale nel caso in cui si commette un errore.
- Utilizzando il tasto Alt più vicino alla zona che si sta tentando di coprire consente di abbinare i toni di pelle up più facile.
- Se la pelle intorno alla macchia ha le lentiggini non prova a trovare la pelle completamente chiara, invece clonare un'area con pochi lentiggini affinché l'area clonata corrisponde al resto della pelle.