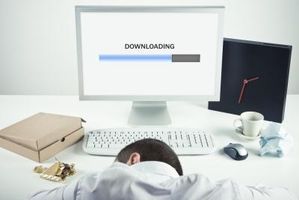
Operazioni pianificate di Windows, progettato per essere eseguito automaticamente, mantenere il computer e programmi sono aggiornati e di lavoro senza il vostro contributo diretto. A volte queste attività potrebbero non funzionare correttamente. Indipendentemente dal motivo, esistono modi per risolverli. Di risoluzione dei problemi, spesso è possibile determinare che cosa è successo, come risolvere il problema e come ripristinare la pianificazione dell'attività. È possibile farlo tramite Windows Task Scheduler senza la necessità di programmi esterni.
Istruzioni
Controllare lo stato delle attività
1
Aprire la finestra di attività pianificata. Clicca l'icona "Start" in basso a sinistra dello schermo, poi scegliere "Andare a tutti i programmi", quindi fare clic su "Accessori" poi clicca su "Strumenti di sistema" e scegliere "Task Scheduler" (in Windows 7) o "Operazioni pianificate" (in Windows XP). Si aprirà una finestra che elenca tutte le attività pianificate.
2
Visualizzare i dettagli dei vostri compiti. Se il tuo Windows Explorer non è in visualizzazione dettagli, visualizzazione di colonne di informazioni a destra dei nomi dell'attività, è possibile modificare per visualizzare questi dettagli. Fare clic su "Visualizza" nella parte superiore della finestra e selezionare l'opzione "Dettagli" (in Windows XP) o "Visualizza riquadro di anteprima" (in Windows 7). I dati riportati sono date e Time (s) è l'attività per l'esecuzione, la data e l'ora di prossima esecuzione, l'ultima volta ha funzionato, lo stato attuale e il risultato più recente nella colonna risultato ultimo.
3
Controllare le colonne stato e tutti gli ultimi risultati. Lo stato vi dirà se l'attività è in esecuzione, o se essa è stata mancata o Impossibile avviare. Una voce vuota in questa colonna significa che ha iniziato e completato con successo. Codici nella colonna tutti gli ultimi risultati spiegano il risultato: "0x0" significa ha funzionato correttamente, mentre "0 x 1" e "0xa" indicano qualcosa era errato, spesso in un ambiente. Se "0 x" è seguita da un codice che inizia per "C" il compito iniziato ma non è stata completata con successo.
4
Duplice controllo le impostazioni per evitare errori futuri. Doppio clic sul nome dell'attività e assicurarsi che sia selezionata la casella "Enabled". Fare clic sulla scheda "Impostazioni" per monitorare altri fattori come ad esempio il comportamento durante la modalità di risparmio energetico. Ad esempio, se si desidera che l'attività venga eseguita anche se il computer è alimentato a batterie, deselezionare le opzioni di due batteria nella sezione Power Management.
Controllare il servizio Utilità di pianificazione
5
Aprire la finestra attività pianificate facendo clic sull'icona "Start", quindi facendo clic su "Pannello di controllo." Fare clic su "Strumenti di amministrazione" e poi fare doppio clic su "Gestione Computer". Nella finestra che si apre, è possibile espandere l'opzione servizi e applicazioni facendo clic sull'icona a sinistra. Fare clic su "Servizi" in Windows 7 (poi tasto destro del mouse l'utilità di pianificazione e selezionare "Proprietà" in XP). Una finestra visualizzerà i compiti, le descrizioni, status e avvio tipo.
6
Controllare le impostazioni di avvio. Nel menu a discesa tipo di avvio, fare clic su "Automatico". Lo stato dovrebbe leggere "Avviato". Se non esiste, fare clic su "Start" nella riga di pulsanti di opzione.
7
Controlla le opzioni nella scheda accesso. Nella sezione Log On come Account di sistema locale deve essere selezionata e l'opzione "Consenti al servizio di interagire col desktop" avrà un segno di spunta nella casella accanto ad essa. Dopo aver completato le impostazioni, fare clic su "OK".
Consigli & Avvertenze
- È anche possibile controllare i risultati delle attività completate nel registro. Nella finestra operazioni pianificate, fare clic sull'opzione nella parte superiore che legge "Advanced e selezionare Visualizza Log." "Codice di uscita" si intende qualsiasi codice dopo "0 x" nella colonna tutti gli ultimi risultati dai dettagli.