Occasionalmente, si può provare a trovare un determinato file o cartella sai senza dubbio è il tuo computer utilizzando Spotlight (applicazione di ricerca incorporata di Mac OSX)- ancora non compare. Questo potrebbe essere dovuto a vari motivi, ad esempio, dopo una revisione completa del mio MacBook Pro in cui sono stati sostituiti il disco rigido e la scheda logica, ho ripristinato il mio dati solo per scoprire che Spotlight non riusciva a trovare i file più vecchi di un paio di giorni. La soluzione consiste nel forzare Spotlight per reindicizzare l'unità completamente. Attenersi alla seguente procedura.
Istruzioni
1
Prima di fare qualcosa per risolvere questo problema, ripristinare le autorizzazioni utilizzando l'Utility disco. Questo risolve di solito una moltitudine di errori. Tentare di trovare il tuo file nuovamente utilizzando Spotlight dopo che hai riparato le autorizzazioni. Se questo funziona, non è necessario andare oltre. Se così non fosse, continuare con il resto dei passaggi seguenti.
2
Fare clic sull'icona Apple nell'angolo superiore sinistro dello schermo.
3
Selezionare "Preferenze di sistema". È anche possibile avviare preferenze di sistema dalla cartella applicazioni.
4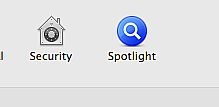
Fare clic su "Spotlight" nel primo livello di opzioni nelle preferenze di sistema.
5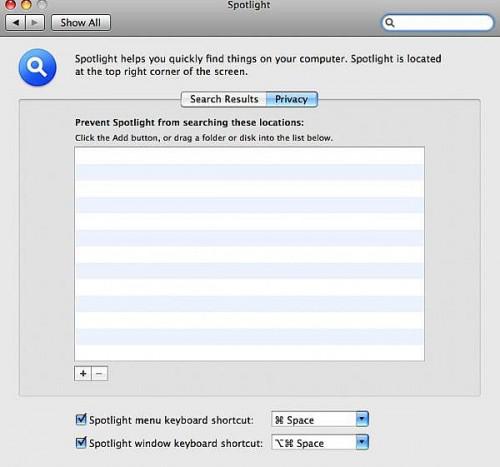
Selezionare la scheda "Privacy".
6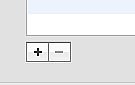
Fare clic sul pulsante "Aggiungi" (quello con il segno più).
7
Trovare il volume etichettato "Macintosh HD" e clicca sul pulsante "Scegli". È anche possibile trascinare l'icona Macintosh HD o qualsiasi cartella o file dal tuo desktop in questa finestra.
8
L'unità ora apparirà nella finestra "Privacy".
9
Esci da preferenze di sistema.
10
Rilanciare le preferenze di sistema e tornare alla scheda Privacy del pannello delle preferenze di Spotlight.
11
Selezionare il volume o cartelle che aveva aggiunto in precedenza e rimuoverla facendo clic sul pulsante "Rimuovi" (quello con il segno meno).
12
Esci da preferenze di sistema. Potrebbe richiedere qualche tempo per Spotlight per re-indicizzare i file, quindi attendere un po' prima di eseguire un'altra ricerca utilizzando Spotlight.
Sull'icona di spotlight in alto a destra del vostro schermo sarà un puntino pulsa nel mezzo e dire "Indicizzazione volumi" durante il processo di reindicizzazione.