Thunderbird è un programma di posta elettronica gratuito, stabile e sicuro con filtro antispam avanzato sviluppato dalle stesse persone che hanno pubblicato il browser web Firefox. Mentre è un programma popolare, manca la capacità di spostare facilmente il vostro account a un nuovo computer. Di fronte a un aggiornamento del sistema operativo? O forse è necessario spostare tutti i vostri programmi in un nuovo computer. Questo articolo vi mostrerà esattamente come spostare il tuo impostazioni di posta elettronica Thunderbird e posta in un nuovo ambiente.
Istruzioni
1
Avviare Thunderbird su Mac "vecchio".
2
Svuotare le cartelle cestino e spazzatura per ciascuno dei tuoi account e-mail. Questo renderà le impostazioni un po ' più veloce in movimento.
3
Chiudere Thunderbird.
4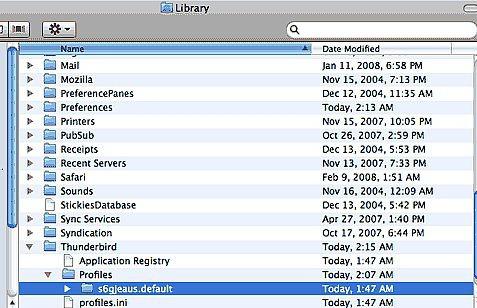
Individuare la cartella del profilo di Thunderbird predefinito denominata "Xxxxxx. default" dove le x sono un mix casuale di numeri e lettere. Su un Mac con OS X si trova nella tua cartella Home (o se hai più utenti sul vostro Mac, cartella dell'account utente) > Biblioteca > Thunderbird > profili.
Poiché è possibile utilizzare più profili in un'installazione di Thunderbird, si può avere più di uno.
5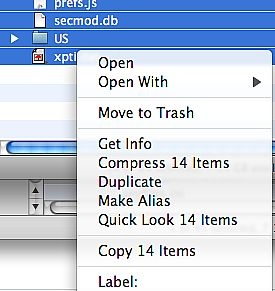
Copiare tutti i file nella cartella predefinita per l'archiviazione rimovibile o un posto sulla rete o direttamente al nuovo computer nella rete. È anche possibile creare un file zip e quindi spostare il file zip. Comprimere le cartelle nella cartella predefinita selezionando tutti gli elementi nella cartella, tasto destro del mouse e selezionando "Crea archivio di elementi di x" o "Comprimere elementi x" (a seconda di quale versione di OS X si sta eseguendo).
6
Avviare il "nuovo" Mac che eseguono Mac OS X e scaricare, installare e lanciare Thunderbird. Con il lancio di Thunderbird, il programma creerà un nuovo profilo predefinito in Home > Biblioteca > Thunderbird > profili.
7
Chiudere Thunderbird.
8
Spostare (e decomprimere se hai fatto un archivio) il contenuto della cartella predefinita da Mac "vecchio", del "nuovo" Mac Default sul profilo di Thunderbird.
Ancora una volta, la cartella di profilo predefinito si trova nella Casa > Biblioteca > Thunderbird > profili ed è denominato "XXXXXXX.default" dove le x sono sinonimo di caratteri casuali.
9
Rilancio Thunderbird..--il tuo vecchie impostazioni ed e-mail sono pronti per l'uso in questa nuova installazione.