
In questo articolo vi insegnerà come facilmente trasformare qualsiasi immagine in un cartone animato con due filtri di Photoshop. Non hai bisogno di alcuna conoscenza preliminare
di Photoshop.
Istruzioni
1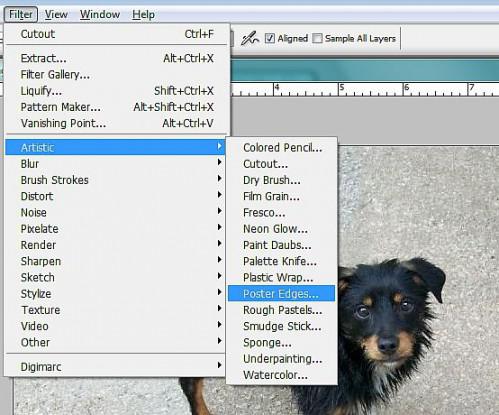
Aprire l'immagine in Photoshop e duplicare lo sfondo tenendo premuto CTRL su Windows, comando su Mac, e premendo il tasto J. Questo crea un nuovo livello dal livello di sfondo. Ora è possibile nascondere il livello di sfondo, se lo si desidera. Tutto questo non è di fornirvi una copia di backup della vostra immagine, nel caso in cui si rovinare tutto e vuole tornare indietro. NCE l'immagine è aperta, è necessario utilizzare un filtro di Photoshop chiamato
Contorni poster. È sotto il menu filtro. Filtro -> artistico -> contorni Poster. Si consiglia di lasciare le impostazioni al loro valore di default per il vostro primo tentativo, e poi tornare indietro e tweaking loro più tardi fino a quando si ottiene un effetto che ti piace.
2
Premere OK per dire a Photoshop di andare avanti e Poster i bordi dell'immagine. La nuova immagine dovrebbe essere simile all'esempio che ho fornito a sinistra. Le macchie nere poco dovrebbero per essere lì - se non sono, cercano di tornare indietro attraverso le mie indicazioni e riprovare. Non devi fare questo passo per ottenere un effetto cartone animato in Photoshop, ma generalmente migliora notevolmente il risultato.
3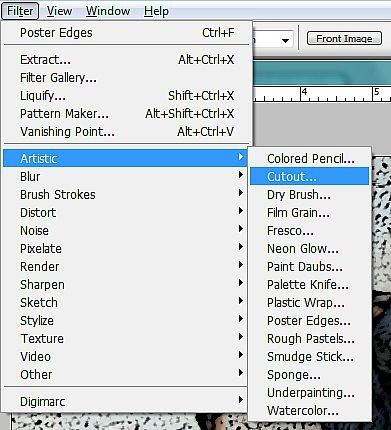
Ora si desidera utilizzare un altro filtro chiamato estirpare. Si può trovare sotto il menu filtro: Filtro -> artistico -> ritaglio. L'immagine a sinistra mostra dove questo è pure. Ancora, vi consiglio di lasciare le impostazioni al loro valore di default e poi tornare indietro e cambiare se non siete soddisfatti con il risultato. Fare clic su OK per dire a Photoshop di andare avanti e ritaglio immagine - questo si spera vi darà un effetto cartone animato.
4
Verificare che il risultato finale è simile alla mia. Se non lo è, tornare indietro attraverso le direzioni e assicurarsi che avete fatto tutto correttamente. Se i filtri ha lavorato, ma non si è soddisfatti del risultato, ora è un buon momento per tornare alla tua copia di sfondo e sperimentare con le impostazioni in contorni Poster e ritaglio. Troverete che i risultati variano notevolmente, a seconda dell'immagine che si sta utilizzando.