
Audacity è un grande musica gratis, editing e la registrazione strumento che è compatibile sia con PC e Mac È possibile utilizzare Audacity per creare e modificare file wav per presentazioni, pubblicità, radio o ipod trasmissioni e progetti multimediali. Audacity può anche essere utilizzato facilmente registrare musica da una fonte online - come YouTube - e può essere utilizzato per modificare la canzone, quindi esportarlo come un MP3 in modo che è possibile aggiungere alla tua libreria musicale. Se non riesci a trovare il vostro favorito MP3 su itunes, si desidera registrare un mix da un sito di streaming, o trovi un po' di musica che ti piace molto su YouTube o un'altra fonte online - Ecco come si usa lo strumento gratuito Audacity per registrare che la musica in MP3 che è possibile salvare.
Istruzioni
1
Vai al link qui e nella risorsa del link e Scarica il programma Audacity per il tuo desktop.
http://Audacity.sourceforge.net/download/
2
Successivamente Vai a questo link qui e fornito in risorsa il link e scaricare il file chiamato l'encoder LAME MP3 sul desktop come pure.
http://Audacity.sourceforge.NET/Help/FAQ?s=install&i=Lame-MP3
3
Successivamente decomprimere entrambi questi download e installare il programma Audacity. Una volta completata l'installazione del programma Audacity, decomprimere l'encoder LAME MP3 sul tuo desktop. Non stiamo andando a fare qualsiasi cosa con questo ora, come potremo tornare a quella in un passaggio successivo.
4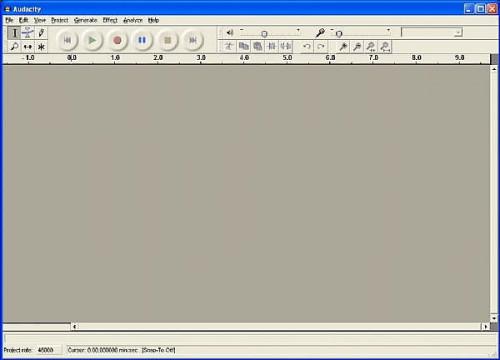
Ora aprire il programma Audacity. Si dovrebbe avere una nuova schermata di progetto come quello mostrato qui. In caso contrario, basta andare su file, nuovo.
5
Poi vai alla scheda di modifica e scorrere verso il basso e fare clic sull'opzione Preferenze. È anche possibile premere ctrl + P per ottenere le preferenze di dialogo ad aprirsi. Fare clic sulla scheda formati di File. Dovrebbe apparire come l'immagine qui sotto.
6
Successivamente controllare nella terza casella giù chiamato impostazione di esportazione MP3. Tua casella dovrebbe dire "versione libreria MP3: non installato"- o qualcosa di simile a questo. Sopra a destra di questo è un pulsante chiamato "Trovare libreria". Fare clic su questo pulsante e si otterrà una finestra di dialogo che si apre simile a quella nell'immagine qui sotto. Questo è dove stiamo andando a installare quel file LAME MP3 che hai scaricato nel passaggio 2. Fare clic su Sì.
7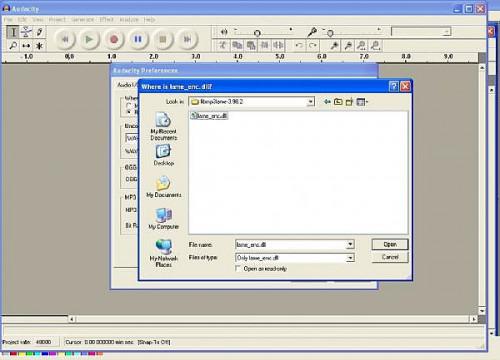
Vai sul desktop e quindi aprire la cartella che hai scaricato e ampliato nel passaggio 2-3. La cartella deve essere chiamata "libmp3lame-3.98.2". Aprire questa cartella e vedrete un file chiamato lame_enc. dll (Guardate l'immagine qui sotto per riferimento).
8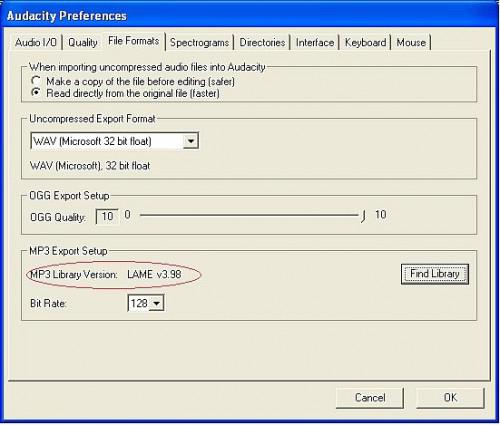
Clic su di esso per installarlo nella vostra libreria di audacity. La versione di libreria MP3 dovrebbe mostrare che è stato installato. Vedere l'immagine qui sotto per riferimento.
9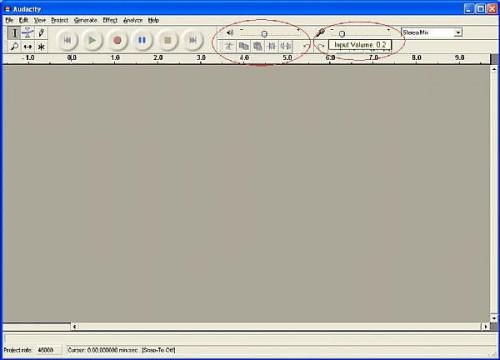
Ora chiudere la finestra di dialogo Preferenze. Siamo quasi pronti per iniziare la registrazione, ma abbiamo bisogno di fare critici alcuni aggiustamenti per il volume di input e di output. Ho trovato che questi in varie combinazioni rendono regolando una davvero grande differenza nella qualità del suono finale della registrazione. Mantenere questi troppo alto, e si ottiene un suono come un diffusore soffiato-out. Mantenere questi troppo basso, e si perde l'intera gamma della voce e strumenti. Si può giocare con questi più tardi una volta ottenere il blocco di utilizzo del programma, ma per ora, regolare il volume di ingresso (il cursore accanto al microfono nella parte superiore) a 0.2 e il volume di uscita (il cursore altoparlante accanto al microfono) a 0,4. Vedere l'immagine qui sotto per riferimento.
10
Ora sei pronto a registrare. Vai alla tua fonte di musica online e aprire il lettore o il file. Vogliamo fare in modo che il file sia completamente caricato prima di iniziare a registrare. Il mio esempio qui sotto è una canzone che ho trovato su YouTube che so che non è su iTunes. Ho permesso a caricare completamente (barra rossa piena) e ho messo la canzone in pausa. Hai bisogno di farlo prima di iniziare la registrazione - questo sta diventando il brano in coda per registrare. Vedere la mia immagine qui sotto per riferimento
11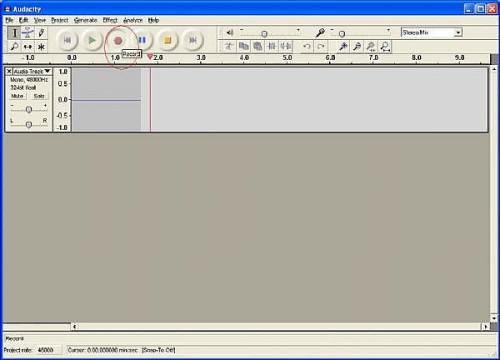
Ora, volete provare ad avere entrambi applicazione aperta sullo stesso schermo, se si utilizza un monitor singolo modo che è possibile passare tra audacia e la tua risorsa online. Se si utilizzano due monitor, può avere su app su uno schermo e l'altro sull'altro schermo. In questo passaggio, ci accingiamo a premere il tasto record su Audacity prima - quindi riprodurre la musica dalla nostra fonte online. Il motivo che stiamo facendo questo è che Audacity è un editor di file di musica e registratore - quindi se abbiamo aria morta all'inizio del brano, è un grosso problema perché noi possiamo eliminarlo. Così, attraverso l'immagine che ho allegato come punto di riferimento - fare clic sul cerchio rosso sul lettore Audacity per avviare la registrazione - questo sarà indicato da una linea piatta in esecuzione attraverso lo schermo.
12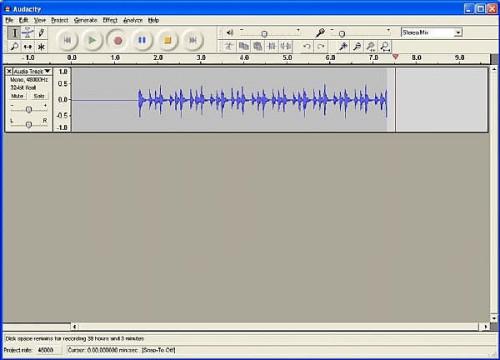
Vai alla tua sorgente e premere play. Appena fatto questo, passare al programma Audacity, e si dovrebbe vedere che ora è la registrazione di un file wav. Se solo si ottiene una linea piatta, il che significa che non è la registrazione di Audacity dagli altoparlanti. Selezionare la casella di opzioni di input per assicurarsi che avete ancora il "Stereo mix" selezionato e riprovare. Se si dispone di questa opzione, provare con l'opzione "line in". Non so come hai la scheda audio impostato, ma il valore predefinito per registrare da una fonte online è "Stereo Mix". Vedere la mia immagine qui sotto per un esempio di ciò che si dovrebbe iniziare a vedere.
13
Consentire la canzone finire, permetterà anche di Audacity registrare alcune aria morto alla fine della canzone. Ciò garantirà che hai un bel buffer all'inizio e alla fine della canzone per modificare successivamente. Quando hai finito, premere il quadrato arancione fermata.
14
Congratulazioni, hai appena registrato il file raw. Raccomando che si preme il pulsante di riproduzione verde per assicurarsi che il volume di registrazione suoni bene. In caso contrario, regolare l'input e output volumi e ripetere i passaggi 9-13 qui sopra. Se il suono ha la qualità che volevi, allora possiamo andare al passaggio successivo.
15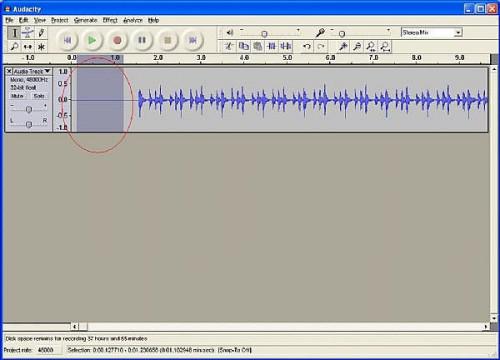
Ora ci accingiamo a modificare fuori che morti l'aria nella parte anteriore e la fine del brano in modo che non aspettano troppo a lungo per la canzone iniziare, e affinché non giocare troppo a lungo alla fine. Per fare questo, basta prendere il mouse e selezionare l'area nella parte anteriore che si desidera eliminare ed evidenziarlo. Poi vai a "modifica" e selezionare "tagliare". L'area grigia scomparirà. Vedere la mia immagine qui sotto. Ora fare lo stesso sul retro.
16
Salvare il progetto sul desktop e il nome.
17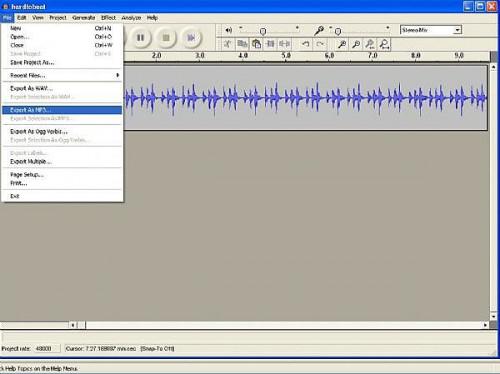
Ora, ci accingiamo a esportare il file in MP3 che è possibile utilizzare nel vostro lettore di file audio. Andate su file e scegliere "Esporta come MP3". Salvare questo MP3 sul desktop quindi e ' possibile trovarlo più tardi. Vedi immagine per riferimento.
18
Si otterrà una finestra di dialogo che si aprono e ti permette di entrare nell'artista, titolo del brano e categoria musica. Compila tutto questo e poi continuare.
19
Si è fatto. È ora salvare il file sul desktop come un MP3. Aprilo, godere e fare questo a più file di canzone che ti piace online.