
IPaper, un'applicazione sviluppata da Scribd, è un formato di documento specificamente progettato per il web. A differenza dei formati di documenti regolari, iPaper è guardato all'interno del browser, eliminando la necessità di scaricare o installare qualsiasi applicazione aggiuntiva per visualizzare un documento iPaper. Quasi tutti i formati popolari di documento può essere convertito in iPaper, inclusi i documenti Word, PowerPoint, Adobe PDF e Open Office. Questa applicazione unica è costruita con Adobe Flash. Quindi se è possibile visualizzare YouTube sul tuo PC, è possibile utilizzare iPaper per pubblicare e condividere i tuoi documenti. Continua a leggere per imparare a utilizzare iPaper di Scribd.
Istruzioni
Utilizzando i controlli dei documenti iPaper nel Menu barra degli strumenti
1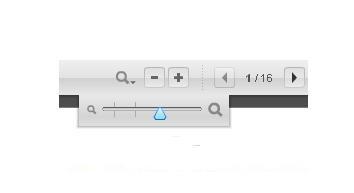
Utilizzare i controlli di Zoom iPaper per modificare il formato del documento predefinito, che si inserisce il documento per riempire la finestra iPaper. I controlli sono rappresentati dal "+" e "-" icone sulla barra degli strumenti. Quando passi il mouse sopra i controlli di Zoom, viene visualizzata una barra di scorrimento. Utilizzare uno dei pulsanti o la barra di scorrimento per regolare l'ingrandimento del documento. Le due tacche nella barra di scorrimento rappresentano l'ingrandimento ideale per la visualizzazione la piena altezza e la larghezza del documento.
2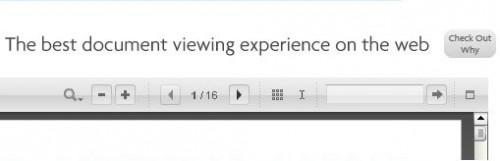
Fare clic sui pulsanti di navigazione documento per spostarsi da una pagina a quella successiva. Essi sono situati a destra dei pulsanti di Zoom. Fare clic su destra o la freccia sinistra per spostare una pagina avanti o indietro di una pagina, rispettivamente.
3
Saltare facilmente dalla pagina corrente a un'altra pagina in particolare nel documento utilizzando il pulsante "Tile Mode". Tile presenta modalità le pagine in una formazione "tile". Cliccando sulla pagina che si desidera, si apre in modalità a schermo intero nella finestra iPaper.
4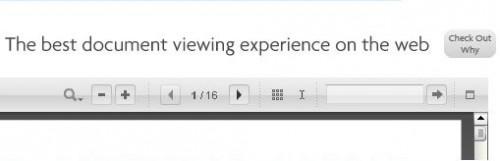
Se si desidera evidenziare, tagliare e/o incollare sezioni del documento, utilizzare il pulsante "Seleziona testo" (a destra del pulsante "Tile Mode"). Per impostazione predefinita, il puntatore del mouse viene visualizzata l'icona della "mano", che può essere utilizzato per scorrere i documenti. Fare clic sul pulsante "Seleziona testo" per modificare la modalità in modo che è possibile utilizzare il puntatore del mouse per selezionare, copiare e/o incollare parti del documento. Tieni presente che questa funzionalità non funzionerà con ogni singolo documento digitalizzato che troverete su Scribd.
5
Cercare il documento utilizzando la casella "Cerca". Digitare una parola o una frase per cercare tutte le incidenze di quella parola o parole nel documento. Spostarsi da un risultato di ricerca al successivo facendo clic su "Avanti".
6
Espandere il documento per coprire l'intera finestra del browser, piuttosto che solo la finestra di iPaper, facendo clic su in modalità "Schermo intero", l'ultimo pulsante della barra degli strumenti.
7
La barra di scorrimento lungo il lato destro del documento consente di spostare su e giù per il documento. I numeri di pagina verranno visualizzati mentre si scorrono le pagine del documento. La barra di scorrimento serve anche come un indicatore di avanzamento quando si scaricano documenti di grandi dimensioni.
Utilizzando il iPaper espandibile Menu accesso a strumenti addizionali
8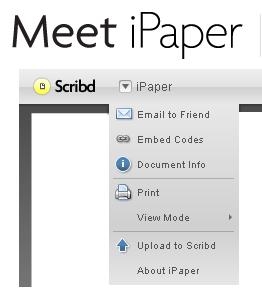
Condividere un documento iPaper inviando un'e-mail direttamente dalla schermata iPaper. Fare clic su "Email to Friend" dal menu iPaper. Indirizzo e-mail del tuo amico, il mittente (il tuo) nome e una nota (facoltativo).
9
Incorporare iPaper nel tuo blog o sito Web. Cliccare su "Codici Embed" per visualizzare il codice HTML corrispondente. Copiare e quindi incollare il codice nel tuo blog o sito Web.
10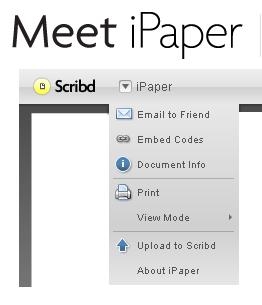
Utilizzare la modalità "Visualizza" per visualizzare il documento in formati diversi. "Lista" modalità: Visualizza le pagine in un rotolo continuo. Per spostarsi tra le pagine, utilizzare le frecce destra e sinistra, la barra di scorrimento, o fare clic e trascinare la pagina del documento verso l'alto o verso il basso." Segnalibro": consente di visualizzare due pagine affiancate. Ideale se avete un'immagine che si estende su più di una modalità di "Diapositiva" page.*: ideale per presentazioni o qualsiasi documento che viene presentato in un orientamento orizzontale. (In modalità libro e scorrevole, la barra di scorrimento è disattivata).
11
Fare clic sull'opzione "Upload a Scribd" per ricercare e selezionare un documento dal PC per caricare sul server di Scribd.
12
Altri strumenti nel menu a discesa che è possibile utilizzare sono: "Info documento", "Stampa" e un link per saperne di più su iPaper.