Il controllo di dati ADO (Active Data Objects) (ADODC) è un nuovo metodo aggiunto in Visual Basic 6.0. Consente un programmatore per inserire controlli, come etichette, caselle di testo, caselle di riepilogo e altri controlli di visualizzazione, in una maschera e collegarli al controllo dati, che quindi si connette a un database. Questo fornisce considerevolmente più potere per lo sviluppatore nella creazione e gestione di database. Configurazione di ADODC può essere complicato, ma attenendosi alla seguente procedura renderà il processo semplice.
Istruzioni
1
Fare clic con il pulsante destro sul programma di Visual Basic 6.0 e scegliere "Esegui come amministratore". Avviare un nuovo progetto facendo clic su "File" e poi "Nuovo progetto". Selezionare il modello "Dati progetto" dall'elenco.
2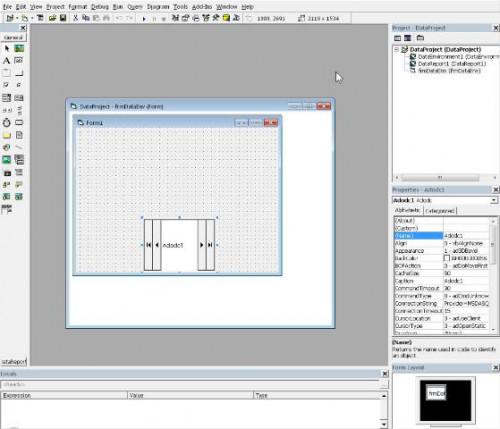
Fare doppio clic su "frmDataEnv" risultati nell'elenco "Dati progetto" sulla destra. Inserire un controllo dati ADO nel form facendo doppio clic sul controllo ADODC nella casella degli strumenti sulla sinistra dello schermo.
3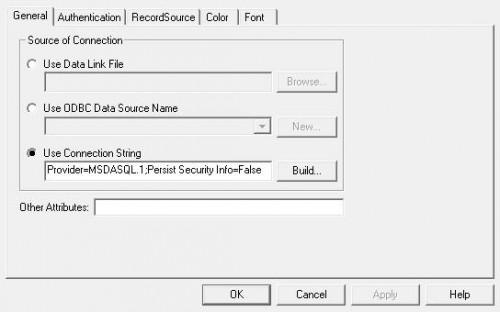
Impostare una connessione a un database esistente facendo clic destro sul controllo ADODC ora il modulo e scegliendo "Proprietà ADODC." Nella pagina proprietà, rendere sicuro il "USA stringa di connessione" è selezionata e fare clic su "Build". Seguire i passaggi visualizzati, che vi condurrà attraverso la selezione del tipo di dati da utilizzare, dove trovare il database sul computer e di utilizzare una password o meno.
4
Quando tutte le informazioni dal passaggio 3 sono complete, fare clic sul pulsante "Test connessione" nella scheda "Connessione" di proprietà di Data Link. Se la connessione non riesce, tornare indietro e ricontrollare le impostazioni scelte per la connessione al database.
5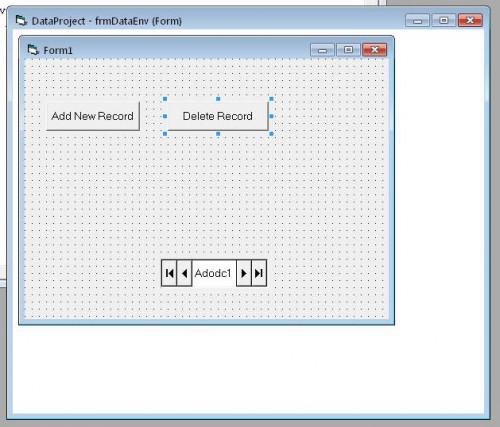
Inserire due pulsanti di comando sul fmDataEnv facendo doppio clic sul controllo nella casella degli strumenti "Button" e quindi facendo di nuovo. Modificare il nome di un pulsante per "cmdAddNewRecord" e la didascalia in "Aggiungi nuovo Record". Modificare il nome di altro pulsante per "cmdDeleteRecord" e la didascalia in "Elimina Record".
6
Fare doppio clic su "cmdAddNewRecord" e inserire il codice tra l'inizio e la fine della routine: "Adodc1.Recordset.AddNew." Pulsante di fare lo stesso per il cmdDeleteRecord"con questo codice:"Adodc1.Recordset.Delete." (Non includere il punto alla fine di questo codice.)
7
Scrivere il codice per prendersi cura di ciò che dovrebbe accadere quando l'utente fa clic su uno delle scelte nel passaggio 6:
Private Sub Form_Load)
ADODC1.Recordset.ActiveConnection.BeginTrans
End Sub
Private Sub Form_Unload(Cancel as Integer)
Se MsgBox ("Accept registrare modifiche?", vbYesNo) = vbYes Then
ADODC1.Recordset.ActiveConnection.CommitTrans
Altro
ADODC1.Recordsete.ActiveConnection.RollbackTrans
End If
End Sub
8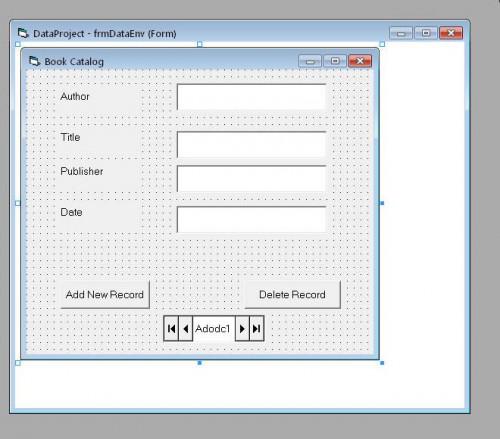
Completare l'installazione ADODC aggiungendo etichette e TextBox controlli al form per creare un meccanismo per un utente di aggiungere o eliminare record. I controlli specifici dipenderà l'esigenze di database. Vedere l'immagine per un esempio di come questo apparirà.
Consigli & Avvertenze
- La parte più difficile sull'utilizzo ADODC è selezionando il tipo di database corretto e utilizzando il metodo di collegamento corretto. Dipende unicamente la configurazione dell'utente. Se la prima scelta non funziona, è solo una questione di provare alcune altre opzioni nel passaggio 3.
- Tutte le istruzioni di codice deve essere immesso esattamente come indicato o si verificheranno errori. Tuttavia, i nomi reali e le didascalie dei controlli sono una questione di scelta individuale. Ad esempio, nel passaggio 5, se si desidera la didascalia a leggere "Creare un nuovo Record" si può fare questo. Non è possibile modificare una riga come "Adodc1.RecordSet.ActiveConnection.CommitTrans" nel passaggio 7.