Blender è un potente programma di modellazione e animazione 3D, su un livello con tale software commerciali come 3DS Max e Maya--- ma è completamente gratuito da utilizzare. Con Blender, come con le alternative più costose, è possibile utilizzare armature per deformare e animare i modelli 3D. Anche se è possibile effettuare impianti di perforazione molto complicati con molte ossa e articolazioni avanzate, in questo tutorial potrai iniziare semplicemente, con un cilindro provvisto di cardini.
Istruzioni
1
Blender Open. Se non si utilizza regolarmente Blender, guardate la Guida rapida di Blender (link nella sezione "Riferimenti" di questo articolo) per familiarizzare con l'interfaccia utente.
2
Passare alla visualizzazione wireframe mediante il tasto 'Z'. Premere il tasto 'CANC' per eliminare il cubo di default e creare un cilindro. Premere la barra spaziatrice mentre il cursore del mouse nella finestra 3D e scegliere 'Aggiungi' > 'Maglia' > 'Bombola' dal menu. Se si desidera regolare le proprietà del cilindro, è possibile farlo nella finestra di dialogo che si apre; in caso contrario, semplicemente fare clic su 'OK'.
3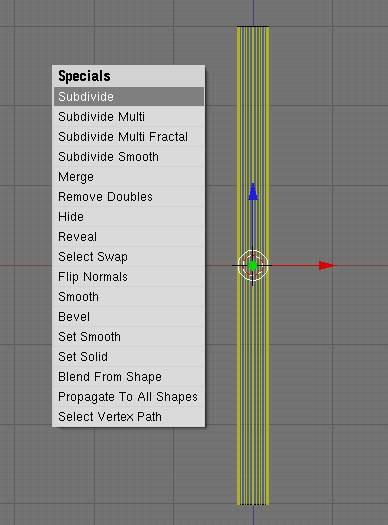
Premere '1' sulla tastiera per passare alla vista laterale e poi il tasto 'Tab' per entrare in modalità Edit. Di stampa ' e scala il cilindro verso il basso, sinistro del mouse quando fatto. Quindi aumentare la lunghezza del cilindro di pressione ' ancora una volta, ma poi tenendo premuto il pulsante centrale e trascinando il cursore in senso verticale, per vincolare la deformazione di un singolo asse. Premere 'Ctrl-Tab-2' per passare alla modalità di bordo-selezione e premere 'A' a-selezionare tutti i bordi. Loop-selezionare i bordi lunghi, verticali premendo 'B' e trascinando tutta la larghezza del cilindro. Premere 'W' e scegli 'Subdivide' dal menu, spaccare i bordi lunghi a metà. Questo vi permetterà di piegare il cilindro, una volta che l'armatura viene aggiunta mediante la suddivisione di un'articolazione.
4
La modalità oggetto nuovo, con 'Tab'. Premere la barra spaziatrice e scegliere 'Aggiungi' > 'Armatura' dal menu. Passare alla modalità di modifica di armatura con 'Tab', tasto destro del mouse il nodo di fondo dell'osso e trascinarlo verso il basso in modo che la parte inferiore dell'osso tocchi il fondo del cilindro. Selezionare l'estremità superiore dell'osso con un clic destro e posizionarlo al centro del cilindro, presso il quartiere. Premere 'E' per estrudere un altro osso dalla fine del primo. Il top del nuovo osso alla parte superiore del cilindro stretch e sinistro del mouse per posizionarla.
5
Tornare alla modalità oggetto, selezionare il cilindro e quindi tenere premuto 'MAIUSC' durante la selezione l'armatura. Premere 'Ctrl-P' e scegliere 'Armatura' nel menu che si apre, per rendere il cilindro un genitore dell'armatura. Fare clic su 'Crea dal calore dell'osso' nel secondo menu, per assegnare i vertici del cilindro all'osso più vicina dell'armatura.
6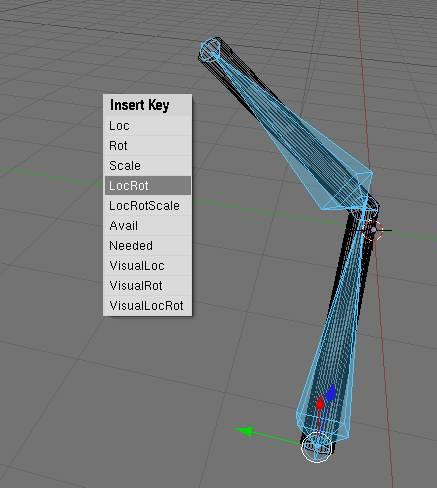
Seleziona solo l'armatura e passare alla modalità di posa, scegliendolo dal menu nella parte inferiore della finestra 3D. Se si seleziona una delle ossa e ruotarlo, vedrai che il cilindro si piega con l'osso. Premere 'I' e scegliere 'LocRot' per salvare la posizione iniziale del cilindro, prima di iniziare animarlo.
7
Premere il tasto freccia su per saltare avanti 10 fotogrammi nell'animazione, o il tasto sinistro per avanzare di un fotogramma alla volta. Per impostazione predefinita, ci sono 25 fotogrammi al secondo, così se si desidera determinare la posizione del cilindro dopo due secondi, premere up e/o sopra fino a quando il contatore nella parte superiore della finestra del pulsante Mostra il numero 50. Poi piegare e spostare le ossa con i tasti 'R' e 'G', per qualunque posizione che ti piace. È possibile visualizzare la scena da diverse angolazioni con '7', '1' e '3' sulla tastiera, passare in vista prospettica con il numero 5' e persino ruotare attorno a qualsiasi punto di vista tenendo premuto il pulsante centrale del mouse e trascinando. Una volta che avete deciso su una posizione per un determinato frame, è possibile salvarlo premendo 'I' e 'LocRot' nuovamente (o 'LocRotScale' se tu hai ridimensionato qualsiasi delle ossa).
8
Dopo picking posizioni per ogni angolo più esagerato in animazione e salvandoli, tornare al fotogramma 1 e premere 'Alt-A'. Questo giocherà l'animazione nella finestra 3D, interpolando il movimento tra ciascuno dei tuoi fotogrammi chiave posizionato a mano. Se si desidera eseguire il rendering dell'animazione, premere 'Ctrl-F12' e dopo che è completamente finito, premere 'Ctrl-F11' per giocare.