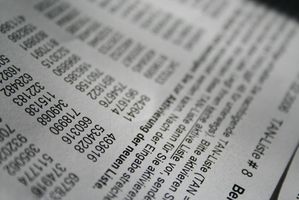
Microsoft Excel non solo vi aiuta ad analizzare i dati, ma anche mantiene organizzato. È possibile personalizzare Excel per i progetti, quindi sono più facili da gestire. Excel è dotato di strumenti che ordinare e filtrare i dati, generare grafici e consentono di importare dati da altri programmi. Se il file di Excel è sovraccarico di informazioni, è possibile riorganizzare per visualizzare solo le righe e le colonne che necessarie (senza eliminarle) o spostare il contenuto in diversi fogli di lavoro.
Istruzioni
Ordinamento dei dati
1
Aprire l'elenco che si desidera eseguire l'ordinamento in Microsoft Excel. Non dovete posizionare il cursore in una cella specifica per ordinare il foglio di lavoro. Quindi fare clic su "Ordina" e "Dati" nella barra degli strumenti per aprire la finestra di dialogo "Ordina".
2
Fare clic sul menu a discesa sotto "Ordina per" e scegli la prima colonna (per l'ordinamento di preferenza). Poi scegliere "Crescente" o "Decrescente" per l'ordinamento. Per ordinare un'altra colonna, selezionare il secondo menu a discesa sotto "Poi con" e scegliere la colonna che si desidera ordinare. Lasciare vuota la terza colonna o fare clic sul menu a discesa terzo per ordinare la terza colonna.
3
Scegliere "Riga di intestazione" se l'intervallo di dati include un'intestazione. In caso contrario, non selezionare "Nessuna riga di intestazione."
4
Fare clic sul pulsante "Opzioni" per le opzioni di ordinamento aggiuntivi. È possibile ordinare di maiuscole e minuscole e scegli il criterio di ordinamento.
5
Premere "OK" per chiudere la finestra di dialogo "Opzioni di ordinamento" e "OK" per accettare l'ordinamento si ha scelto.
Organizzare liste di filtraggio dei dati
6
Filtrare l'elenco in Excel e rimuovere i duplicati che non volete nella vostra lista. Fare clic su "Dati", "Filtro" e "Filtro avanzato". Excel selezionerà il foglio di lavoro per voi. Per modificare l'area selezionata, è possibile utilizzare il mouse per evidenziare l'area che si desidera che Excel per filtrare mentre è aperta la finestra di dialogo "Filtro avanzato". L'area selezionata verrà modificato per il "intervallo di elenco" nella finestra di dialogo.
7
Scegliere "Filtra l'elenco sul posto" (per sostituire l'elenco corrente con l'elenco filtrato) o "Copia in un'altra posizione" (per inserire l'elenco filtrato in un'altra area del foglio di lavoro) e aggiungere un segno di spunta a "Record univoci solo." Premere "OK" per "Filtrare l'elenco, posto." In caso contrario, procedere al passaggio 3 per selezionare l'area di destinazione.
8
Fare clic sul pulsante accanto a "Copy to", quindi posizionare il cursore su una singola cella (vuota) in cui si desidera l'elenco inserito. Fare clic su una singola cella per Excel inserire l'elenco senza errori.
9
Fare clic sul pulsante nella finestra di dialogo "Filtro avanzato" per tornare alle opzioni di filtro. Quindi premere "OK". L'elenco verrà filtrato per ogni vostra richiesta.
Elenchi di spostamento e modifica di fogli di lavoro
10
Spostare un elenco da un foglio di lavoro a altra selezionando l'elenco che si desidera spostare e cliccando su "Edit" e "Tagliato" dalla barra degli strumenti (scorciatoia: "Ctrl + X").
11
Selezionare una scheda di foglio di lavoro (dalla parte inferiore del file di Excel) in cui verrà spostato nell'elenco. Quindi posizionare il cursore in una cella vuota e selezionare "Modifica" e "Incolla" nella barra degli strumenti (scorciatoia: "Ctrl + V"). L'elenco verrà spostato il foglio di lavoro.
12
Rinominare le schede di foglio di lavoro così sono più facili da trovare facendo doppio clic sul nome della scheda foglio di lavoro e digitare un nuovo nome. Per modificare i colori delle tue schede di foglio di lavoro, fare clic destro sulla scheda del foglio di lavoro, quindi selezionare "Colore linguetta scheda" e scegliere un colore di vostra scelta.
13
Riorganizzare l'ordine dei fogli di lavoro trascinando ogni scheda del foglio di lavoro nella posizione che si desidera venga visualizzato.
Organizzare liste di nascondere o scoprire le celle
14
Nascondere le colonne e le righe che non si utilizza frequentemente selezionando le intestazioni di riga o colonna che si desidera nascondere.
15
Pulsante destro del mouse sulle intestazioni di riga o colonna, quindi selezionare "Nascondi".
16
Rivelare eventuali righe e colonne nascoste, selezionare le righe o colonne adiacenti alla riga/colonna nascosta, clic destro e scegliendo "Mostra (Unhide)."
Organizzare liste con grafici
17
Creare un grafico per aiutarti a visualizzare le liste meglio, così è possibile analizzare in sintesi mettendo in evidenza l'area dell'elenco che si desidera rappresentare.
18
Fare clic su "Inserisci" e "Grafico" nella barra degli strumenti.
19
Scegliere il tipo di grafico che si desidera creare, quindi seguire la creazione guidata grafico e fare clic su "OK" dopo aver terminato. Il grafico verrà aggiunto al foglio di lavoro.
Consigli & Avvertenze
- Secondo Microsoft Office Online, l'ordinamento di una colonna può causare alcune cellule di spostare in un'altra area del foglio di lavoro. Prestare attenzione quando si utilizza questa funzionalità.