Se usato correttamente, fogli di calcolo Excel può risparmiare tempo prezioso, aiutandovi a evitare il calcolo manuale di quelli usati frequentemente, calcoli ridondanti, ad esempio aggiungendo, sottraendo, moltiplicando e dividendo. Queste e altre attività matematiche sono preformate senza sforzo quando formule preimpostate vengono popolate in celle specifiche in un foglio di calcolo Excel. Acquisire familiarità con Excel di primi esecuzione calcoli piccoli e quindi espandere a più difficile equazioni matematiche in base alle vostre esigenze. Prova questi passaggi per aiutarti a determinare quanto velocemente per capire numero può aiutare a liberare tempo nella vostra vita quotidiana di lavoro e di svago.
Istruzioni
Immissione di una Formula di aggiunta
1
Sommare due numeri posizionando il cursore nella cella direttamente sotto i due numeri che si desidera sommare.
2
Digitare il segno di uguale ("=") e quindi digitare la parola "somma".
3
Digitare "(" utilizzando il tasto parentesi aperta.
4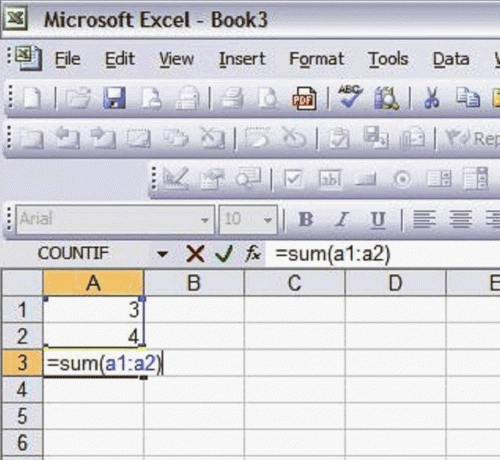
Individuare la colonna del primo numero che si desidera aggiungere e digitare la lettera corrispondente della colonna. Per esempio, nella nostra figura a sinistra, "A" è la lettera della colonna contenente la cella di uno dei numeri che vorremmo aggiungere insieme. Vedere la figura 1.
5
Individuare la riga che contiene la cella con il numero che si desidera aggiungere e digitare il numero di riga corrispondente accanto alla lettera della colonna. Ad esempio, il nostro primo numero nella figura 1 si trova nella colonna A e riga 1. Quindi, digitare "A1".
6
Mettere i due punti (":") dopo del primo numero colonna e riga informazioni come indicato nell'esempio riportato nella figura 1.
7
Digitare le informazioni di colonna e riga del secondo numero accanto a due punti.
8
Chiusa la parentesi per completare la formula, che dovrebbe apparire come questa: "sum(a1:a2) =".
9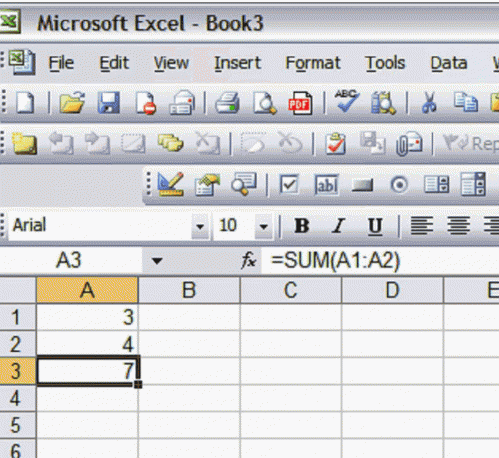
Premere "Enter". Vedere la figura 2.
Inserimento di una Formula di sottrazione
10
Seguire i passaggi da 1 a 5 come indicato nella sezione 1.
11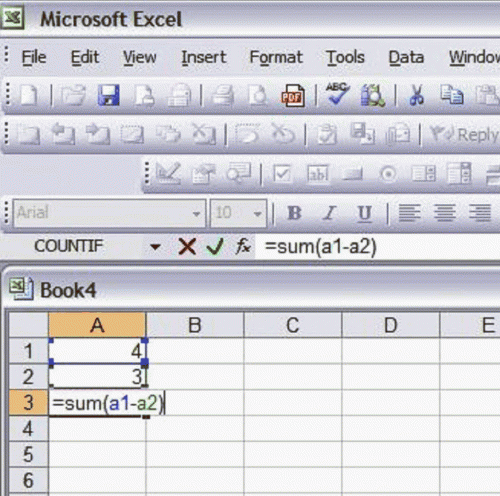
Utilizzare un trattino ("-") al posto del colon. Vedere la figura 3.
12
Seguire i passaggi 7 e 8, come indicato nella sezione 1 a venire con la formula "= sum(a1-a2)."
13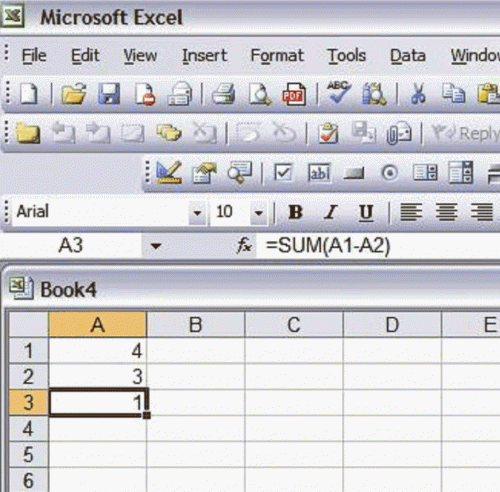
Premere "Enter". Vedere la figura 4.
Immettere una Formula di moltiplicazione
14
Seguire i passaggi da 1 a 5 come indicato nella sezione 1.
15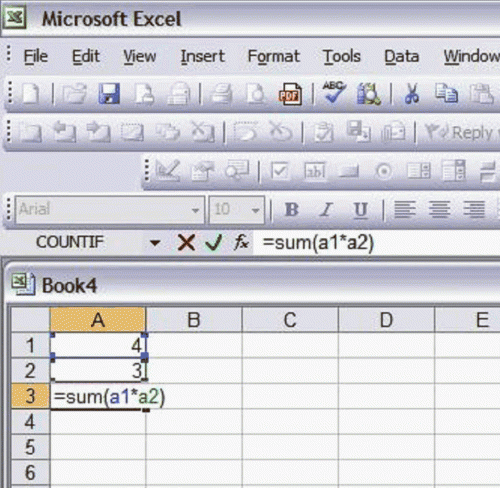
Sostituire i due punti con un asterisco ("*"). Vedere la figura 5.
16
Seguire i passaggi 7 e 8, come indicato nella sezione 1 per creare la formula "= sum(a1*a2)."
17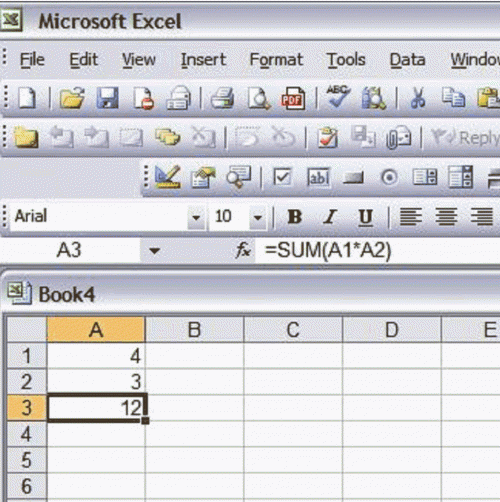
Premere "Enter". Vedere la figura 6.
Inserimento di una Formula di divisione
18
Seguire i passaggi da 1 a 5 come indicato nella sezione 1.
19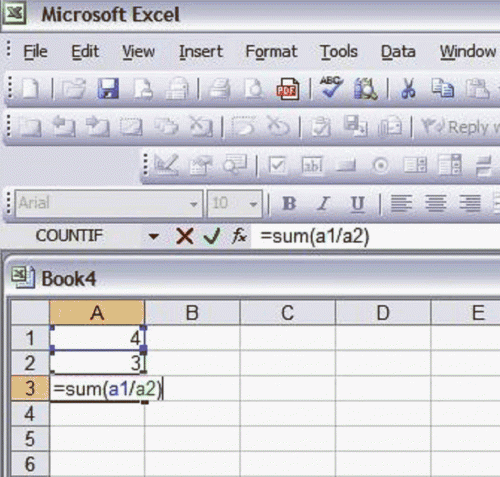
Utilizzare una barra rovesciata ("/") al posto del colon. Vedere la figura 7.
20
Seguire i passaggi 7 e 8, come indicato nella sezione 1. La formula di divisione deve essere "= sum(a1/a2)."
21
Premere "Enter". Vedere la figura 8.
Consigli & Avvertenze
- Se si aggiungono due numeri insieme e non sono direttamente sotto l'altro all'interno del foglio di calcolo stesso, è sufficiente sostituire i due punti con una virgola all'interno della formula. Ad esempio, "= sum(a1,a3)" aggiunge le celle nelle colonne e righe A1 e A3, ma salterà la figura nella cella A2.
- Fogli di calcolo sono tutti circa i numeri, quindi cercate di differenziare la cella contenente la formula dagli altri applicandolo come un elemento bold, o colore separate o anche provare ombreggiatura cella.
- Sempre salvare il lavoro per evitare di dover ricreare le formule che dovevano salvare tempo in primo luogo.
- Se il tuo cellulare non è formattato correttamente, tua figura del risultato finale non sarà visualizzato correttamente. Per esempio, se il tuo cellulare finale è nel formato "data", il numero finale si convertirà in un formato "giorno, mese e anno" in contrasto con il formato numero. Per evitare questo problema, formattare l'intera colonna (o almeno l'intervallo di dati) che si calcola in un formato numero affinché tutte le cellule rappresentate nella formula calcola correttamente.