Il mio regalo di festa grande a me stesso era di comprare un nuovo iMac per la mia attività di consulenza. Ho comprato caricato con memoria e 1TB di spazio di archiviazione, nonché un sistema di backup automatico (Time Capsule). Sapevo che dalla mia ricerca che iPhoto non avrebbe tagliato per me come un programma di fotoritocco, ma volevo fare ulteriori ricerche su programmi come Aperture invece di acquistare Photoshop come una reazione istintiva. Sono stato felice di scoprire che GIMP offre una versione per Macintosh. Lo svantaggio è che funziona sotto X-11, che è il modo di Macintosh di implementazione di X-Windows su un Mac. X-11 carica automaticamente quando si apre GIMP ed è davvero invisibile all'utente GIMP, ma non si chiude automaticamente quando si esce da GIMP. Uno dei grandi vantaggi è che GIMP vi permetterà di aprire un file Nikon NEF. Questo non era un'opzione nella versione PC di GIMP. La versione per MAC ha una grande funzione di importazione NEF che consente di aprire il file in GIMP e salvarlo dopo la modifica a una varietà di formati immagine, inclusi TIFF non compresso. Ecco i passaggi per l'utilizzo di file NEF con GIMP su un Mac.
Istruzioni
1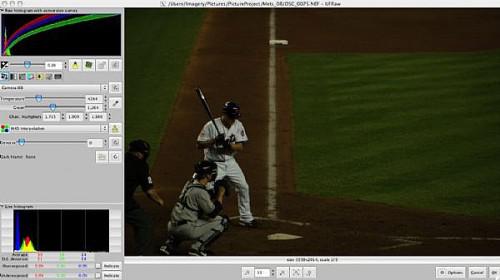
Selezionare un file NEF per l'editing e aprirlo con GIMP. È possibile cercare un file utilizzando la selezione di FILE/Apri. Una volta che si apre il file si aprirà automaticamente l'utilità di importazione di file NEF/RAW. Si noti che il file viene aperto con interpolazione AHD e bilanciamento del bianco. Entrambi questi può essere cambiati, e le modifiche avranno un impatto drammaticamente l'immagine. Si ha l'opportunità di cambiare un sacco di qualità di immagine con l'importatore e risparmiare tempo una volta che il file è aperto in GIMP di editing.
2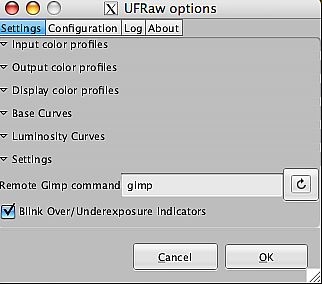
Prima di iniziare le qualità di importazione dell'immagine di editing, è possibile controllare le opzioni facendo clic sul pulsante Opzioni nella parte inferiore dell'importatore. Si noti che è possibile modificare l'importazione opzioni di configurazione e come si desidera che l'importatore di comportarsi quando si apre un file RAW o NEF.
3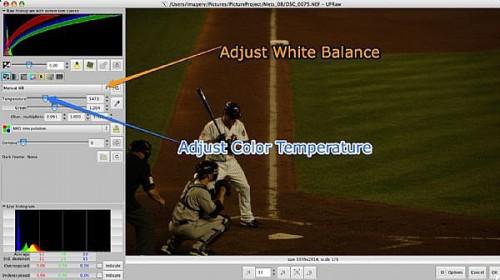
Ogni icona sotto il PLUS e dispositivo di scorrimento meno istogramma offre un diverso menu di opzioni. Nel menu di impostazione predefinita è possibile regolare il bilanciamento del bianco e temperatura di colore dell'immagine. Queste due regolazioni saranno i due che possono utilizzare più spesso durante l'importazione di file RAW. È possibile regolare la temperatura di colore su un valore noto come luce incandescente o utilizzare un dispositivo di scorrimento per regolarlo manualmente
4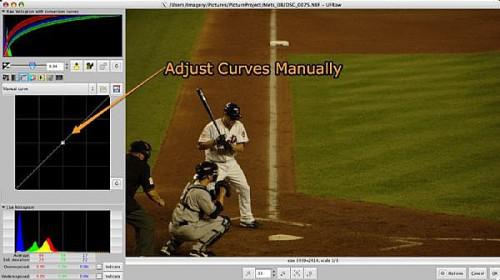
Se si seleziona l'icona curve, si può regolare manualmente le curve o utilizzare il dispositivo di scorrimento di istogramma per regolare le curve al tuo occhio. Notare le scelte di importazione diversi in questa scheda. Si può anche mettere in un valore di sovraesposizione o sottoesposizione nella parte inferiore della scheda per compensare la scarse esposizione.
5
Scheda matrice colore offre una serie di regolazioni che richiedono alcune quantità di conoscenza ed esperienza. È possibile modificare il tipo di rendering e aggiungere profili colore. Se non capisci che la gestione del colore e teoria del colore, è preferibile non modificare tipo di rendering e utilizzare sempre il rendering percettivo (check out risorse qui sotto per saperne di più sul colore). È inoltre possibile regolare GAMMA e linearità sotto scheda matrice di colore.
6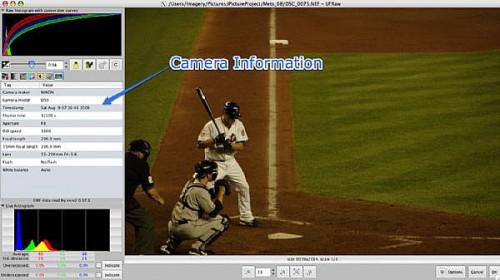
Facendo clic sulla scheda informazioni troverete informazioni sull'immagine e come è stata fotografata. Potete scoprire quale fotocamera e lente hai usato e anche l'apertura e la velocità. Questo è davvero utili informazioni e vi aiuterà a sviluppare una migliore comprensione di come selezionare ISO, velocità dell'otturatore e apertura per diverse condizioni di ripresa. Dopo aver effettuato tutte le regolazioni, fare clic su OK e l'immagine verrà aperta nell'editor GIMP dove può aver modificato l'immagine. Quando hai finito, salvare l'immagine in un formato desiderato e assegnargli un nome diverso rispetto all'originale d'archivio.
Consigli & Avvertenze
- Ricordatevi di uscire X 11, dopo la chiusura di GIMP.
- Esperimento con tutte le impostazioni di importazione per ottenere un tatto per la linea di base della fotocamera. Questo ti aiuterà a fare scelte migliori durante le riprese.