Se avete una foto digitale o scansione copia che ha buona composizione ma è un po' debole e out-of-focus, il filtro Sharpen di Photoshop può fare miracoli per far risaltare la luminosità, contrasto e nitidezza dell'immagine.
Istruzioni
1
Aprire la fotografia digitale in Photoshop. Nel menu in alto, seleziona "filtro", quindi "Nitidezza". Nel menu a discesa vedrete quattro opzioni, "Nitidezza", "Contrasta bordi", "Nitidezza maggiore" e "Unsharp Mask". I primi tre fanno esattamente quello che dicono. Il quarto, "Unsharp Mask" è una fonte di confusione per i neofiti. Il nome deriva da un'antica tecnica utilizzata con sviluppo della pellicola. E ' effettivamente affilare immagini. Ci servirà in seguito per affinare alcuni dettagli.
2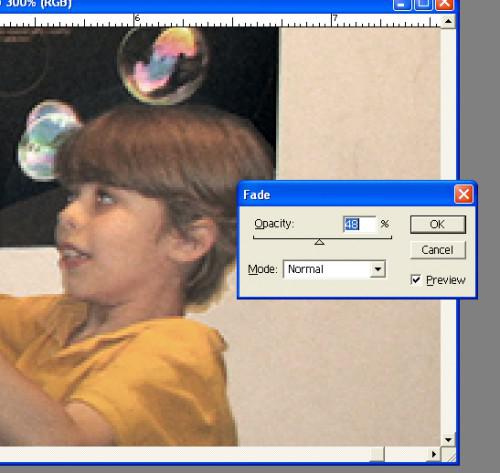
Per cominciare, basta cliccare su "Nitidezza". La foto verrà automaticamente affilare di piccoli incrementi. Provare più volte. Si noterà l'immagine diventando più chiaro, ma se si applica il filtro troppe volte, l'immagine inizierà a diventare granuloso. In questo caso è sempre possibile annullare (Edit > annullare o modificare > passo indietro), o è possibile ridurre gradualmente il livello di nitidezza selezionando l'opzione sbiadirsi nitidezza (Edit > nitidezza Fade) opzione The Fade nitidezza ha un cursore che è possibile regolare la percentuale di dissolvenza. Se avete la piccola casella di opzione "anteprima", si possono vedere i risultati nell'immagine principale come si regola il dispositivo di scorrimento. C'è un'altra opzione simile per sfumare i bordi affilati. (Modifica > dissolvenza bordi affilati)
3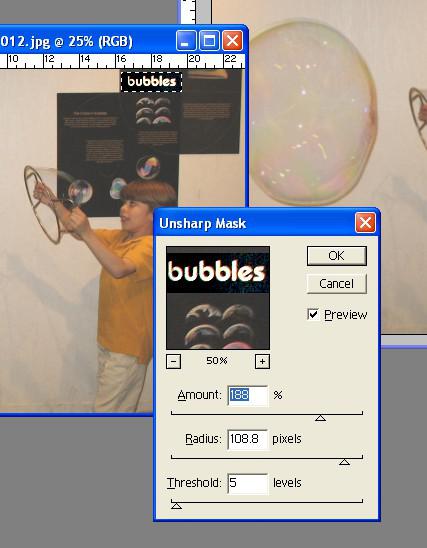
Dopo si sperimentare con i primi tre filtri, si consiglia di provare il filtro maschera di contrasto. Questo filtro e gli altri funzioneranno su aree selezionate dell'immagine. In questo esempio, ho scelto la parola "bolle" sul poster sulla parete con lo strumento selezione rettangolare. Nella finestra di dialogo del filtro maschera di contrasto, è possibile utilizzare i cursori per regolare l'effetto. La piccola immagine di anteprima all'interno della scatola può essere ingrandita e uscire facendo clic sul segno più o meno segni: (+) o (-). Se si passa il cursore sopra l'immagine di anteprima, una mano-icona apparirà un Consenti a "padella" o muoversi sull'immagine.
4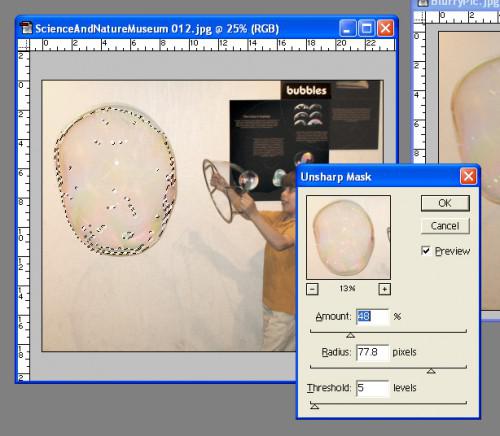
Altri settori possono essere selezionati per migliorare la nitidezza. Affilatura ha anche l'effetto di aumentare la saturazione o la vividezza del colore nella selezione così come la luminosità e il contrasto. In questo esempio, è stato utilizzato lo strumento bacchetta magica per selezionare la bolla enorme. Il valore di tolleranza è stato impostato su 20%, e la maggior parte dell'interno di bolla è stata selezionata tenendo premuto il tasto MAIUSC e facendo clic su aree uno accanto a altro. Quindi è stato utilizzato il filtro maschera di contrasto. Esperimento con le selezioni e i vari filtri.
5
Salvare l'immagine come un nuovo file con un nome diverso, quindi si può sempre tornare indietro a quello originale. L'immagine sarà migliorata per una maggiore impatto e chiarezza dei contenuti.
Consigli & Avvertenze
- Non abbiate paura di sperimentare. I cursori hanno spesso effetti imprevedibili che possono essere scoperte solo regolandoli attraverso loro gamme in diverse combinazioni con altri cursori nella stessa casella. Basta salvare il file con un nome diverso per preservare l'originale. Ricordate, lo strumento di annullamento è lo strumento più utile in Photoshop.