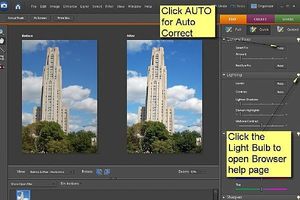
Ottenere alcuni commenti che suggeriscono i lettori non pensano di che avere la possibilità di utilizzare alcuni dei software di imaging che ne scrivo. Niente potrebbe essere più lontano dalla verità con Adobe Photoshop Elements 6.0. Chiunque può utilizzare le funzioni automatiche di questo software per migliorare notevolmente le loro fotografie digitali. La nuova funzione di correzione rapida di Photoshop Elements migliorerà automaticamente l'immagine semplicemente cliccando sul pulsante. Potete fare facilmente ulteriori modifiche semplicemente spostando un cursore o un altro pulsante. Per scoprire come, anche tu, puoi diventare un foto editor-lettura i semplici passi qui sotto.
Istruzioni
1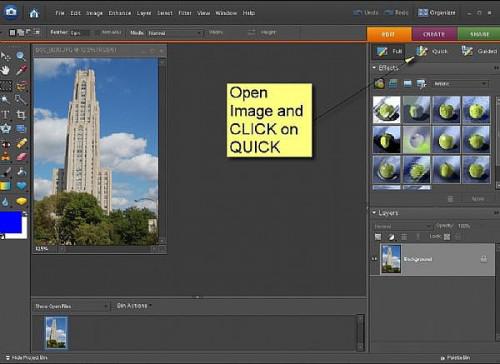
Il primo passo, come sempre, è quello di aprire l'immagine in Adobe Photoshop Elements. Una volta aperto l'immagine, fare clic su rapido per aprire la finestra correzione rapida.
2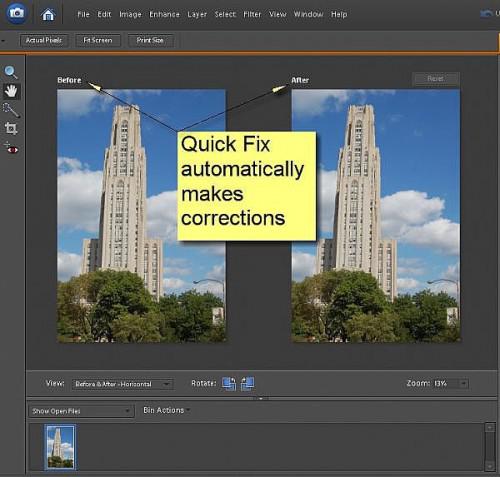
La prima cosa che noterete è un prima e dopo la vista della tua foto. Quick fix automaticamente cambiato questa immagine solo aprendolo. Se guardate le due immagini che si può vedere che è stato modificato il colore del cielo. I punti salienti sono più bianchi e non c'è più dettagliatamente nell'ombra. Se ti piace l'immagine dopo, basta salvarlo con un nuovo nome di file e si è fatto. Quanto facile era?
3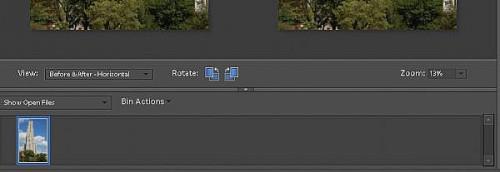
Guardate la barra degli strumenti in basso sotto all'immagine. Puoi ruotare l'immagine e ingrandire la foto. È inoltre possibile regolare la visualizzazione organizzando la prima e dopo immagini orizzontalmente, verticalmente o visualizzare ciascuno separatamente.
4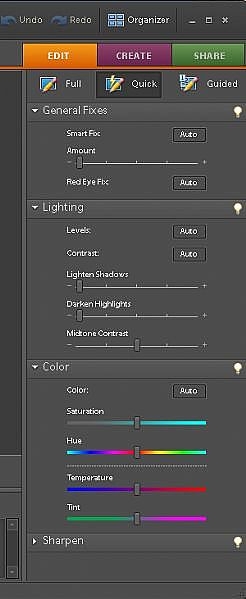
Se si guarda al lato destro della fotografia si noterà i cursori per le modifiche di immagine di base. I cursori di regolazione cambierà l'immagine nell'immagine dopo la schermata di visualizzazione consente di confrontare le modifiche apportate all'originale. Ricordate, non vengono apportate modifiche al file finché non si salva l'immagine. Avviso ci sono piccole modifiche apportate su alcuni dei cursori; Questi sono stati i cambiamenti che sono state fatte automaticamente quando è stato aperto il QUICK FIX.
5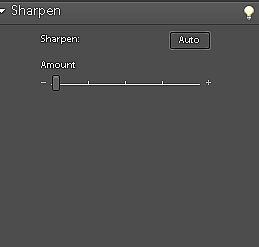
Se si fa clic su SHARPEN, il menu colore si chiude e il dispositivo di scorrimento nitidezza si aprirà. Affilatura permette di cambiare la chiarezza o la nitidezza di un'immagine. Se si esegue questa operazione troppo l'immagine avrà un aspetto artificiale e i bordi degli oggetti diventerà pixilated. Sperimentare con tutti i cursori fino ad ottenere l'immagine il modo desiderato esso e quindi salvarlo in un nuovo nome di file.
6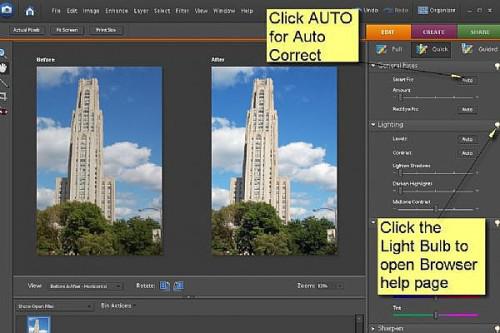
Se non ti fidi di te stesso con i cursori, fai clic sul pulsante automatico e il software farà auto ulteriori correzioni. È anche possibile ottenere grande aiuto approfondite e informazioni su ogni strumento quick fix semplicemente cliccando sulla lampadina. Questo vi porterà alla pagina esattamente di destra sul sito Web di Adobe web browser predefinito.
Consigli & Avvertenze
- Esperimento... Esperimento. Non si apporta qualsiasi modifica di immagine fino a quando si salva il file.
- Usare sempre una copia di un'immagine per proteggere l'integrità del vostro archivio.