
Lo strumento clona, noto anche come lo strumento "Timbro di gomma" consente all'utente di Photoshop selezionare una parte dell'immagine e poi dipingere con tale selezione. La selezione può essere verniciata nell'immagine esistente o in una nuova immagine. Le possibilità creative con questo strumento sono infinite.
Istruzioni
1
Aprire Phototshop, selezionare e aprire la copia di file di immagine. Utilizzare CTRL + O o FILE/Apri per individuare e quindi selezionare il file. Quando il file è aperto, selezionare lo strumento clona la tavolozza strumenti sulla vostra sinistra. Lo strumento si presenta come un timbro di gomma. Dopo la selezione, vedrete la barra degli strumenti nella parte superiore della schermata dell'immagine clone.
2
È possibile selezionare la dimensione del pennello e tipo, livello di opacità e modalità dalla barra degli strumenti clone. Selezionare il punto di inizio spostando il mouse nell'area che si desidera clonare da e premere il tasto finestra e ALT insieme. Su un Macintosh questa è la chiave di APPLE e ALT. Lo strumento clona selezionerà questa zona a dipingere da.
3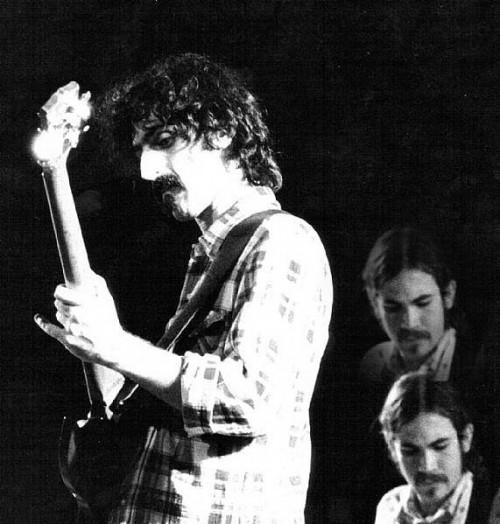
Muovi il mouse per cui si desidera dipingere l'immagine di clone e premere il pulsante sinistro del mouse mentre si sposta il mouse in piccoli movimenti circolari. La tecnica è simile a utilizzare lo strumento aerografo. La vernice è più, la più scura l'immagine diventerà fino ai limiti dell'impostazione opacità.
4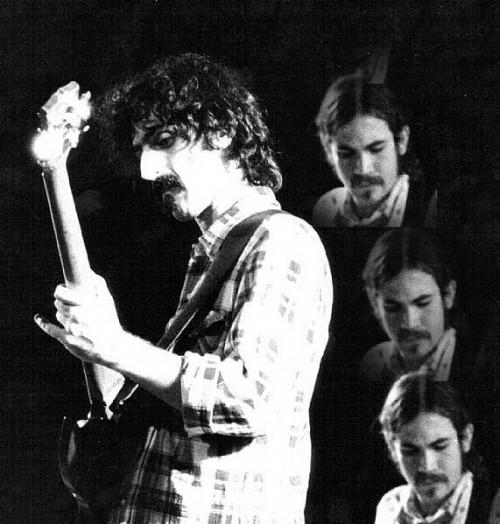
Per aggiungere un ulteriore clone della selezione stessa, rilasciare il pulsante del mouse, passare alla prossima area immagine e iniziare a dipingere di nuovo.
5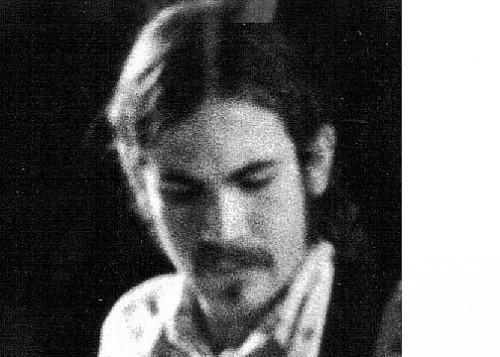
Si consiglia di dipingere l'immagine clonata in un nuovo file. Per fare questo tenere lo strumento clone selezionato nel file originale. Aprite un nuovo file selezionando FILE/nuovo o premendo CONTROL + N. dipingere l'immagine clonata nel nuovo file vuoto come avete fatto nell'originale.
Consigli & Avvertenze
- Iniziare scegliendo semplici immagini con sfondi pianura. Immagini in bianco e nero sono il più facile da praticare sul dato che non ci saranno colori contrastanti tra il clone e l'originale.
- Se si desidera solo un'immagine fantasma, selezionare un'opacità del 30% circa. Scegliere il 100% di duplicare la parte selezionata dell'immagine.
- Utilizzare un pennello sfumato per la miscelazione il clone in allo sfondo.
- Ricordarsi di utilizzare il passo indietro strumento o il pannello Storia per tornare al passaggio precedente. È facile fare errori con questo strumento.