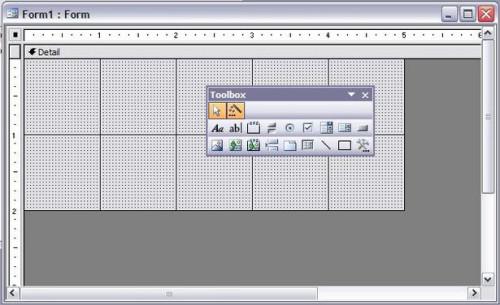
Microsoft Access è strumento di creazione di database potente. È possibile creare un database per analizzare i dati, archiviare i record e utilizzare come applicazione stand-alone. Microsoft Access XP consente di personalizzare sia la parte anteriore e back-end del database completamente. Se tu sei lo sviluppatore o l'utente finale, hai almeno qualche controllo su come il database funziona per voi. Microsoft Access XP consente inoltre di avere il pieno controllo sulle impostazioni di sicurezza per meglio proteggere i vostri dati.
Istruzioni
1
Andare su "Start," "Tutti i programmi", "Microsoft Office" e "Microsoft Access XP."
2
Vai a "File", "Nuovo" e "Blank Database." Scegliere un nome di file e un percorso per memorizzare il database.
3
Fare clic su "Tabelle" per creare tabelle per memorizzare i dati. Fare clic su "Tabelle" e scegliere se creare la tabella utilizzando "Visualizzazione struttura", una procedura guidata, o inserendo i dati manualmente. Visualizzazione progettazione e la procedura guidata sono il modo più semplice per personalizzare il vostro tavolo. È possibile modificare l'impostazione della tabella dopo la creazione, indipendentemente dal metodo che si utilizza. Per la visualizzazione progettazione, immettere il nome del campo e scegliere un tipo di dati. Il tipo di dati è un menu a discesa. Se sei incerto, scegli "Testo". Per personalizzare ulteriormente i dati che sono negozio nella tabella, scegliere tra le opzioni elencate nella scheda "Generale" nella parte inferiore dello schermo. Per la procedura guidata, seguire le istruzioni per creare una tabella. Per modificare o aggiungere funzionalità a una tabella esistente, fare clic sul nome della tabella e premere "Design".
4
Fare clic su "Query" per creare query per cercare, aggiungere, eliminare e modificare i dati. Query di estrarre informazioni dalle tabelle di creare report e aggiornare le tabelle. Dopo aver creato la tabella, da che la query verrà estrarre informazioni, solo di creare query.
Creare una query in "Visualizzazione struttura". Scegliere la tabella, query o una combinazione dei due per estrarre informazioni da. Trascinare e rilasciare i campi dalle tabelle e/o query che avete scelto sulle caselle "Campo" sotto la tabella e gli elenchi di campi di query. È possibile creare relazioni tra campi correlati trascinando una riga da un campo in una sola lista al campo correlato nel secondo elenco. Per esempio, il campo nome nella tabella 1 sarebbe essere correlato al campo nome nella tabella 2. Scegliere il punto esclamativo rosso nella barra degli strumenti per testare la query e visualizzare i risultati. Per facilitare la creazione query, utilizzare la procedura guidata passo per passo. È possibile modificare la query in qualsiasi momento facendo clic su "Design".
5
Fare clic su "Moduli" per creare form di input utente. Forme consentono di utilizzare e modificare dati in un database tramite un'interfaccia facile da usare del GUI. Creare forme attraverso la modalità "Design" o "Guidata". Nella visualizzazione "Struttura", trascinare e rilasciare strumenti dalla casella degli strumenti nel form vuoto. Scegli quello che vuoi lo strumento per fare la procedura guidata che si apre quando ogni strumento viene aggiunto. Per esempio, quando si aggiunge un pulsante, una procedura guidata consente di scegliere una categoria, azione, foto e testo per il pulsante. Se si sceglie di eseguire una query, un report o un modulo tramite un modulo, verrà richiesto di scegliere da un elenco di esistente query, maschere e report. Per aggiungere o modificare uno strumento più tardi, o fare doppio clic sullo strumento sulla forma o fare clic destro e scegliere "Proprietà". Per aggiungere codice dietro uno strumento, andare alla scheda "Tutti" sotto "Properties" e scegliere un'azione. Fare clic sui puntini di sospensione accanto l'azione al codice nell'editor di "Visual Basic". Sarà necessario conoscere la base "Visual Basic for Applications" correttamente utilizzare l'editor.
6
Creare report facendo clic su "Report". Report vengono utilizzati per visualizzare i dati in un formato facile da leggere da tabelle. Visualizzazione progettazione di report funziona allo stesso come sezione form. Maggior parte dei rapporti vengono creati più facile attraverso la modalità guidata. È possibile scegliere quale query o tabella da che dei dati provengano, un modello di base e come i dati sono organizzati. Dopo che la procedura guidata è completata, è possibile modificare gli elementi in modalità "Visualizzazione struttura".
7
Creare macro facendo clic su "Macro". Le macro vengono utilizzate per automatizzare un processo, ad esempio esecuzione di query multiple in una sola volta, la stampa i risultati dalle query e salvataggio dei file in un percorso specificato. Macro funzionano molto simile ad un tavolo. Fare clic su "Nuovo" e selezionare un'azione dal menu a discesa. Utilizzare la sezione "Commenti" per spiegare ciò che ogni azione è per. Modificare le proprietà di azione nella sezione "Argomenti di azione" nella parte inferiore dello schermo. Gli oggetti di che una macro utilizza sono esistenti in tabelle, query, report, maschere, pagine e altre macro.
8
Salvare il lavoro dopo ogni nuovo oggetto viene creato e dopo ogni modifica fatta andando su "File" e "Salva".
9
Vai a "Strumenti" e "Sicurezza" per impostare una password per il database. "Startup" sotto "Strumenti" permette di personalizzare come il database agisce quando si apre. Per esempio, si può eseguire una schermata di accesso, nascondere le funzionalità di editing e design o scegliere quali tasti di funzione di accesso speciali sono usati.
Consigli & Avvertenze
- I nomi dei campi non devono essere identici per essere collegati. Tuttavia, essi devono memorizzare le stesse informazioni. Per esempio, se nome nella tabella 1 memorizzato i nomi degli studenti, ma il campo nome nella tabella 2 archiviati nomi di animali, le due tabelle non correlate attraverso il campo nome.
- Se hai dubbi su come creare qualsiasi parte del database, utilizzare la modalità guidata. Questo vi aiuterà a impostare elementi più facili.
- Denominare gli oggetti strumento qualcosa di importante per voi per facilità d'uso. Per esempio, se un pulsante viene eseguita una query specifica, denominare il pulsante RunsQueryName. Questo vi aiuterà a distinguere gli oggetti, soprattutto quando si utilizza l'editor di VBA.
- Fare sempre una copia di backup del database prima di apportare modifiche, soprattutto se i dati vengono modificati o eliminati. Una volta dati sono andati, non può essere recuperato.