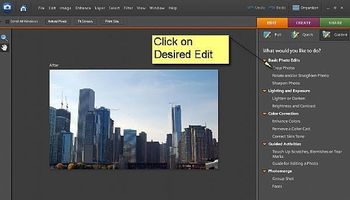
Adobe Photoshop Elements ha tre modalità di editing. Completa modalità Edit è la più simile alla Professional Adobe Photoshop, ma senza un sacco di strumenti. Modalità Quick Fix fornisce controlli slider easy-to-use per le funzioni di editing più popolari (Vedi il mio articolo su modalità Quick Fix). La modalità di modifica guidata è per i novizi e fornisce facile da usare "maghi" con istruzioni dettagliate. Modifica guidata può essere utilizzato per molte funzioni di editing e alcune funzioni di progetto come Unione foto e faccia unire. In questo articolo che farò Esplora alcune delle scelte più popolari modifica guidata per darvi un'idea di come utilizzare guidate modalità di modifica. Se siete nuovi a questo di editing delle immagini è un ottimo posto per iniziare a sperimentare.
Istruzioni
1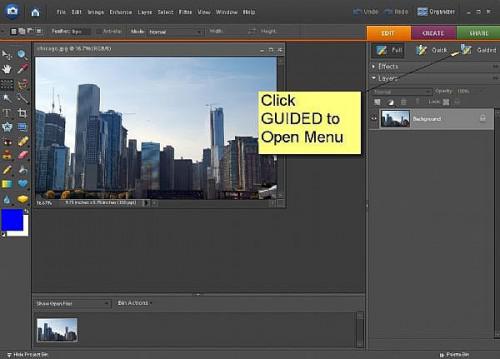
Avviare Adobe Photoshop Elements e aprire un'immagine per la modifica. Si noti che sotto la modifica pulsante sulla destra che hai tre scelte. Fare clic su guidata per aprire il menu Modifica guidata delle scelte.
2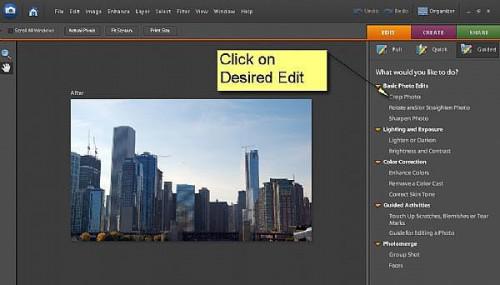
Dal Menu Modifica guidata è sul lato destro dello schermo. Ci sono cinque tipi o categorie di modifiche. Non ci sono modifiche di base come i cambiamenti di colore e di ritaglio. Ci sono anche modifiche complesse come la rimozione di una dominante di colore o macchia. Una volta che si seleziona una scelta, una guida dettagliata si aprirà per ogni modifica di fornirvi lo strumento e l'aiuto per che necessario usarlo correttamente. La scelta di "Guida per la modifica di una foto" vi guiderà attraverso tutte le modifiche passo dopo passo dalla coltura alla correzione colore cast
3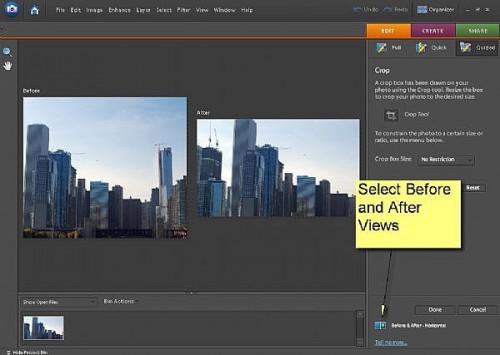
In primo luogo, diamo un'occhiata a un semplice modificare come il ritaglio. Nota che è possibile selezionare la visualizzazione "prima e dopo" nella parte inferiore dello schermo. Lo trovo molto utile per avere la prima e dopo la vista disponibile pur facendo tutte le modifiche. Una volta che si seleziona Ritaglia vedrete un rettangolo di ritaglio nel "dopo la casella di immagine" che è possibile regolare selezionando le maniglie del rettangolo di ritaglio. Quando si fa clic su DONE l'immagine viene ritagliata. Ricordati di salvarlo in un nuovo nome di file in modo da non sovrascrivere l'originale.
4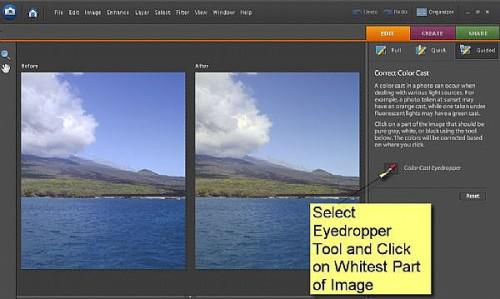
Le modifiche complicate come correzione di dominante di colore sono facili da fare con la procedura di modifica guidata. Una dominante di colore è quando c'è un dominante a un'immagine di colore indesiderato. Guardate l'immagine a sinistra. Ha una leggera dominante magenta. Questo era a causa di un guasto al bilanciamento del bianco correttamente durante la cattura dell'immagine. Per risolvere il problema devo semplicemente seguire le istruzioni e selezionare lo strumento contagocce. Lo vedrete apparire quando si sposta il mouse sopra l'immagine dopo. Per limitarsi a identificare il bianco puro dell'immagine, il cast viene automaticamente rimossa. L'immagine dopo appare molto meglio e più naturale. Se non c'è un bianco puro nell'immagine, selezionare il più trasparente grigio neutro.
5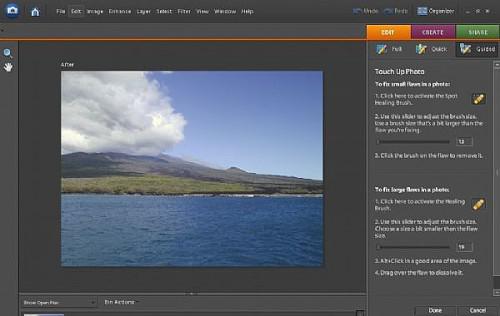
Ci sono molti altri tipi di modifiche guidate disponibili. Potete correggere imperfezioni e ritoccare le foto con le spazzole guarigione spot. Puoi anche unire foto insieme in un'unica immagine. È possibile ruotare e raddrizzare le immagini e anche regolare i toni della pelle. Esperimento con tutte le funzioni di modifica guidata diversi per ottenere un tatto per che cosa si può e non può fare. Si dovrebbe provare la "Guida per Editing foto" in primo luogo, che vi condurrà passo per passo attraverso tutte le funzioni. Ricordate, non apportate delle modifiche a immagini reali finché non li si salva.
Consigli & Avvertenze
- Utilizzare sempre copie di immagini per preservare l'integrità del vostro archivio di immagine.
- Sempre salvare in un nuovo nome di file in modo non sovrascrivere accidentalmente l'originale.