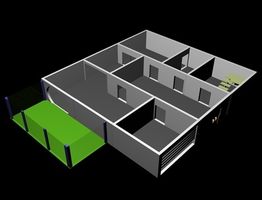
Google SketchUp permette di modellazione tridimensionale rapido e facile per il professionista e l'hobbista sia. Utilizzo di SketchUp, è possibile rapidamente disegnare quasi nulla da un grattacielo ad una cassettiera. SketchUp ti consente anche di aggiungere texture per il vostro modello nonché ammirarla da ogni angolazione e creazione di animazioni se necessario. SketchUp è disponibile in due versioni: Pro e gratis. Come ci si aspetterebbe, la versione Pro ha alcuni strumenti extra, ma per la maggior parte delle persone, la versione gratuita è più che soddisfacente.
Istruzioni
1
Aprire SketchUp facendo doppio clic sull'icona. Il programma si aprirà per mostrare un grande schermo di disegno con una figura di origine dei tre assi, che hanno diversi colori.
2
Selezionare l'icona rettangolo sulla barra degli strumenti. Clicca sul verde "piano", quindi trascina il cursore di matita distanza e clicca di nuovo per formare il rettangolo. Quando si fa clic, il rettangolo viene compilato.
3
Fare clic sull'icona "Push/Pull" sulla barra degli strumenti. L'icona diventa il simbolo di Push/Pull; passa il mouse sopra il rettangolo e fare clic. Tenendo premuto il pulsante giù trascina, il rettangolo verso l'alto. Viene creata una casella.
4
Scegliere lo strumento matita. Tracciare una linea attraverso uno qualsiasi dei volti della scatola. Scegliere lo strumento Spingi/tira di nuovo e selezionare quindi spostare uno dei rettangoli che avete appena creato. È possibile utilizzare il cerchio e altri strumenti con Push/Pull per creare qualsiasi ulteriore forme.
5
Fare clic su "Paintpot" nella barra degli strumenti; verrà visualizzata la finestra di dialogo materiali. Aprire una delle cartelle nella parte inferiore metà della finestra di dialogo, quindi fare clic su un materiale. Questo è ora caricato nella paintpot. Il materiale viene applicato spostando il paintpot sopra il modello e fare clic.
6
Utilizzare gli strumenti orbita, panoramica e Zoom per spostare intorno al modello in modo che è possibile visualizzare da qualsiasi angolazione e apportare le regolazioni necessarie. Quando si è soddisfatti con il vostro modello, salvarlo facendo clic su "File" > "Salva".
Consigli & Avvertenze
- Si vedrà piccoli simboli colorati appaiono mentre si disegna. Questi sono scatti e utili per aiutarti a individuare con precisione linee e altri oggetti nel disegno. Gli snap funzionano in tutte e tre le dimensioni.