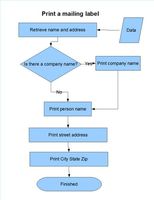
Diagrammi di flusso sono una rappresentazione grafica di un processo. Diagrammi di flusso sono utilizzati in molti settori, tra cui intrattenimento, ingegneria, scienze fisiche e programmazione informatica. Ci sono molti strumenti software che vengono utilizzati per creare diagrammi di flusso, ad esempio MS Visio, MS Office (utilizzando Smart Art) e Draw dalla suite OpenOffice.org. Useremo il pareggio da OpenOffice.org per questo tutorial.
Forme del diagramma di flusso
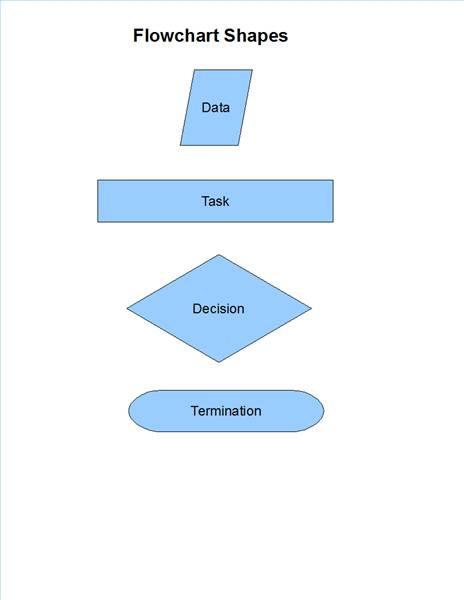
Diagrammi di flusso vengono creati utilizzando forme semplici come nell'illustrazione. Ci sono altre forme disponibili, ma con solo questi pochi che abbiamo possiamo rappresentare con precisione il processo di stampa di etichetta postale. Le forme sono connesse tra loro tramite un connettore, che è una linea che collega due o più forme insieme.
Partendo
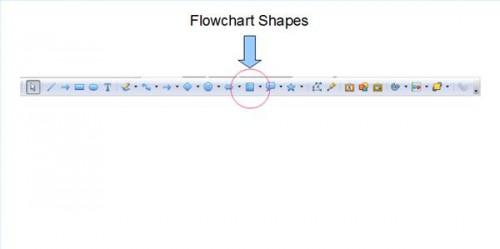
Aprire il programma Draw e garantire che si inizia con una pagina vuota. Nella parte inferiore della finestra è una barra degli strumenti. Fare clic sul grande t per posizionare il cursore in modalità testo e disegnare un rettangolo nella parte superiore della pagina. Nella finestra risultante, digitare un titolo per il diagramma di flusso "Stampare un'etichetta posta". Successivamente, passa il mouse sopra le immagini sulla barra degli strumenti e un nome breve per quelle forme pop-up. Quando trovi le forme del "Diagramma" Clicca e si aprirà una piccola finestra. Fare clic sulla forma rettangolo e quindi nella pagina vuota click sinistro e tenere premuto mentre si disegna con il mouse per espandere il rettangolo. Quando la forma è di buone dimensioni, rilasciare il pulsante del mouse. Non importa dove nella pagina messo questo dato che è possibile spostare la forma nella pagina una volta che viene disegnato. Si dovrebbe vedere un rettangolo nella pagina di disegno.
Preannuncia
Selezionare le forme del diagramma di flusso dalla barra degli strumenti inferiore e questa volta selezionare la forma di diamante. Come prima, fare un "clic-trascina-rilascia" per creare una forma di diamante. Nell'esempio precedente si può vedere che il diamante deve essere posizionato sul lato sinistro della pagina. Inserire il resto delle forme nella pagina. Se è necessario spostare le forme intorno una volta che vengono create, fare clic sulla forma e quando vedete un 4 teste freccia, click sinistro e trascinare la forma per la nuova posizione e rilasciare.
Aggiunta di testo
Aggiunta di testo a una forma è molto facile. Fare clic sulla forma e si vedrà poco scatole verdi che circondano la forma. Tool bar clic sul grande T che inserirà il cursore in modalità testo. Ora iniziare a digitare l'etichetta nella forma. Potrebbe essere necessario ridimensionare la forma per accettare il testo. La dimensione del carattere può anche essere modificato utilizzando le barre degli strumenti nella parte superiore della pagina. Seguire lo schema dall'inizio dell'articolo e completare l'immissione del testo in tutte le forme.
Collegamento dell'unità
Sulla barra degli strumenti trova il simbolo di "connettore" e clicca sulla freccia in giù ci. Il connettore nel mezzo della fila superiore è quello che vogliono e lo userà per collegare tutte le nostre forme insieme. Ha una casella sulla sinistra e una linea con una freccia all'estremità a destra. Click sinistro sul connettore in alto a sinistra e poi sul disegno pagina clicca sulla prima forma e quindi trascinare il mouse per la forma sotto di essa e rilasciare. Si noti che la linea è tracciata tra le due forme. Se si dovesse spostare una delle forme connesse, la linea sarà regolare e spostare con le forme. A volte, potrebbe essere necessario regolare la linea in modo che sia piacevole per gli occhi. La Piazza rossa al centro della linea di afferrare e spostare che per regolare la linea. Per le linee provenienti dalla forma di diamante, cliccare a sinistra sulla linea e fare clic sul grande T nella barra degli strumenti. Non digitare rispettivamente lo sì e in ciascuna riga. Continuare a collegare forme come il diagramma di flusso di esempio e ricordo che è possibile spostare le linee e le forme tutta la pagina se necessario per far sembrare che si desidera.
Conclusione
Si dovrebbe ora avere un diagramma di flusso che è simile a quella all'inizio dell'articolo. Ci sono molte variazioni nel diagramma di flusso semplice e troverete alcuni esempi nei riferimenti e le risorse riportate di seguito.