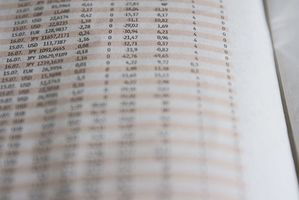
Gli spazi in eccesso nelle celle del foglio di calcolo di Excel possono causare problemi quando formule di esecuzione o l'ordinamento di record. I dati importati da altre applicazioni, spesso contengano spazi che non può ignorare il processo di importazione di Excel. Questo si traduce in cellule che appaiono vuote, ma non sono, o cellule con uno spazio all'inizio dei dati. Microsoft fornisce "Top dieci modi per pulire i tuoi dati" sul loro sito Web di Microsoft Office. Tra queste sono piccole applicazioni che operano all'interno di Excel chiamato macro.
Che cosa realizzare macro
Una macro in Microsoft Excel consente di automatizzare i processi. Le macro possono essere create o indirizzando Excel da ricordare le sequenze di tasti o scrivendo codice in VBA. Quando l'utente salva e chiude Excel, il software mantiene le macro per essere utilizzato nuovamente. Le macro possono essere memorizzate nel file "Xls" che normalmente è nascosto, rendendoli disponibili ogni volta che l'app è in funzione; o essi possono essere memorizzati nel file corrente per l'uso solo quando è aperto il file corrente.
Tipi di macro
Excel include una varietà di macro incorporate. Permette anche per le macro create dall'utente memorizzato battitura e macro VBA-codificato. Nelle macro battitura memorizzato è indicare a Excel da ricordare le sequenze di tasti si eseguono quindi salvare la macro dopo aver terminato di eseguire le sequenze di tasti. Per tagliare gli spazi, utilizzare l'operazione "Trova e Sostituisci". Per macro più complesse è possibile creare un modulo VBA. Premere ALT + F11 per visualizzare l'Editor di VBA. Premere F7 per aprire una finestra del codice. Digitare il codice.
Codice per tagliare gli spazi
Si consiglia il seguente codice VBA per spazi di rifilatura. Digitare o copiare e incollare nella finestra del codice:
Sub CleanSheet2()
Dim rCell As Range
Dim rText As Range
Set rText = Cells.SpecialCells( _
xlCellTypeConstants, _
xlTextValues)
For Each rCell In rText
If Trim(rCell.Value) = "" Then
rCell.ClearContents
End If
Next
Impostare rText = Nothing
Set rCell = Nothing
End Sub
Rende facilmente accessibili le macro
Macro possono essere posizionate su una barra degli strumenti in modo che siano facilmente accessibili. Posiziona il cursore sulla barra degli strumenti e fare clic su di esso. Selezionare la scheda "Barra degli strumenti" e scegli "Personalizza". Selezionare una barra degli strumenti o crearne uno nuovo. Fare clic sulla scheda "Comandi" e scorrere fino a "Macro" nella casella "Categorie". Fare clic e trascinare il pulsante"Custom" è preferito sulla barra degli strumenti. Pulsante destro del mouse sull'icona e selezionare "Assegna Macro". Selezionare la macro desiderata su quel pulsante e poi modificare il "nome" e selezionare "Immagine e testo" nella sezione stile.
Utilizzo di macro
Posizionare il cursore nella cella dove si desidera che inizi l'impegno. Fare clic sulla macro nella barra degli strumenti. Se non metti un'icona sulla barra degli strumenti, scegliere "Tool" e poi "Macro" e selezionare la nuova macro e fare clic su "Esegui". La macro quindi eseguirà le operazioni che avete programmato di fare. Per tagliare gli spazi non necessari dal foglio intero, potrebbe essere necessario eseguire la macro più volte.